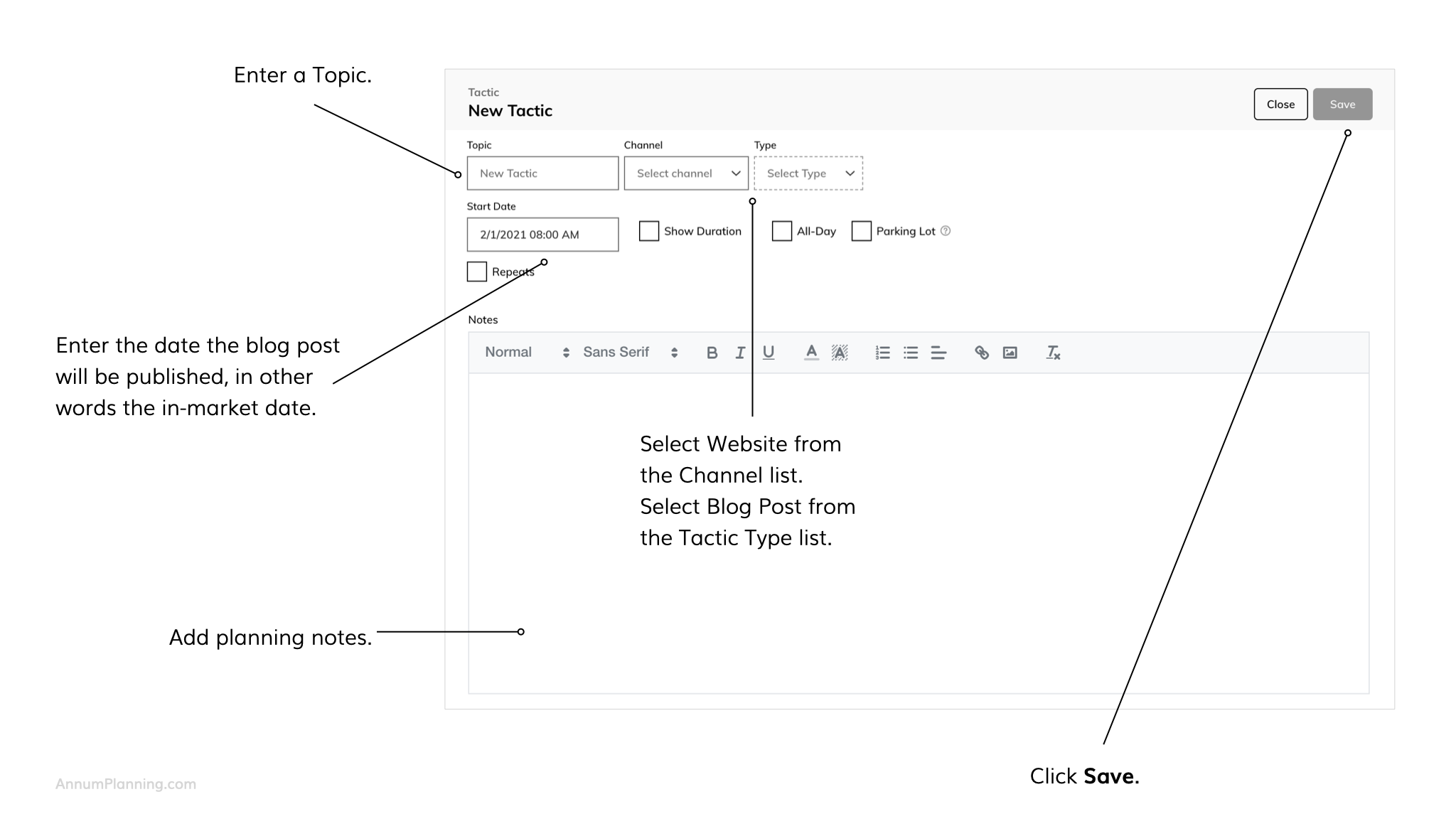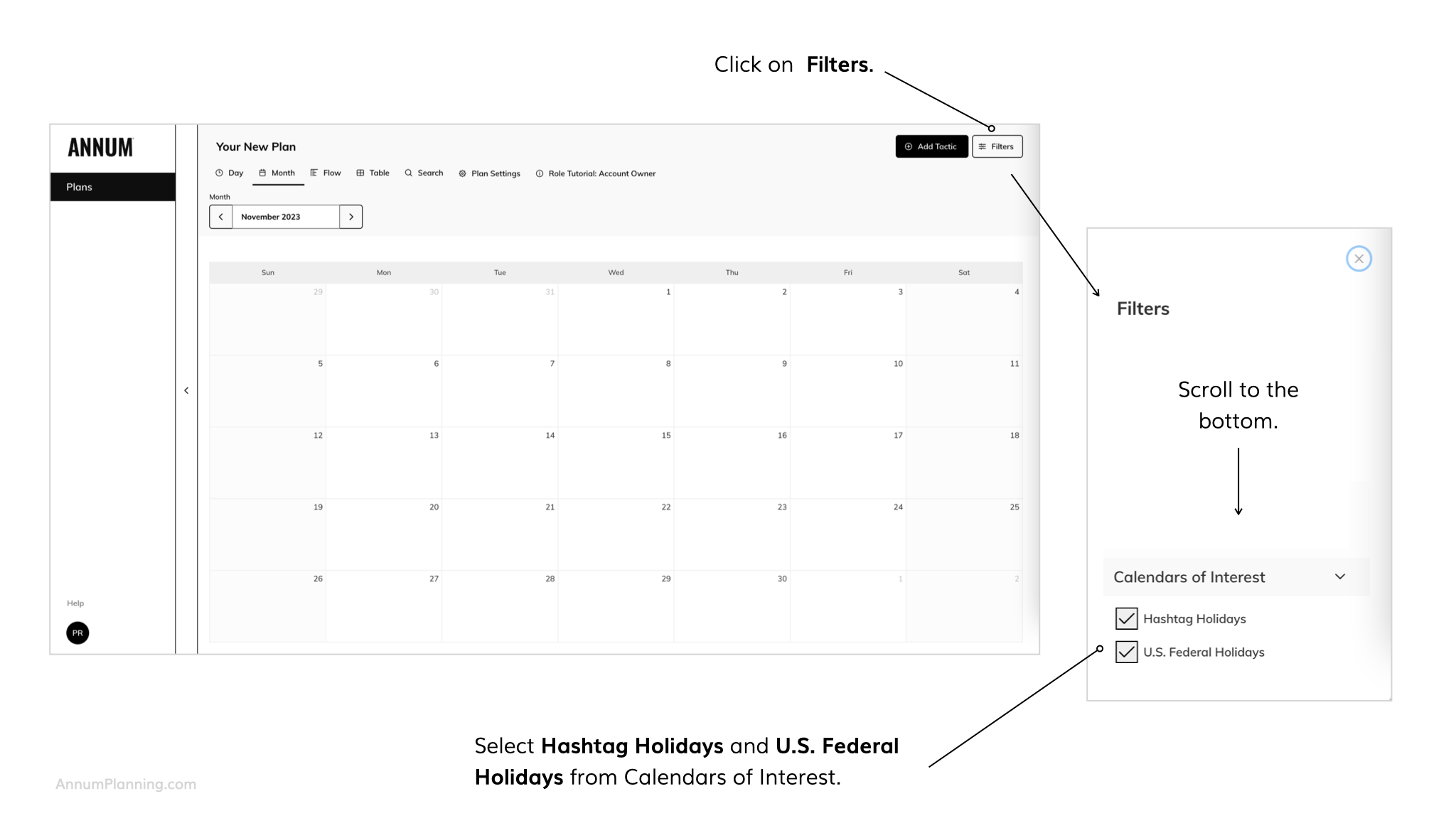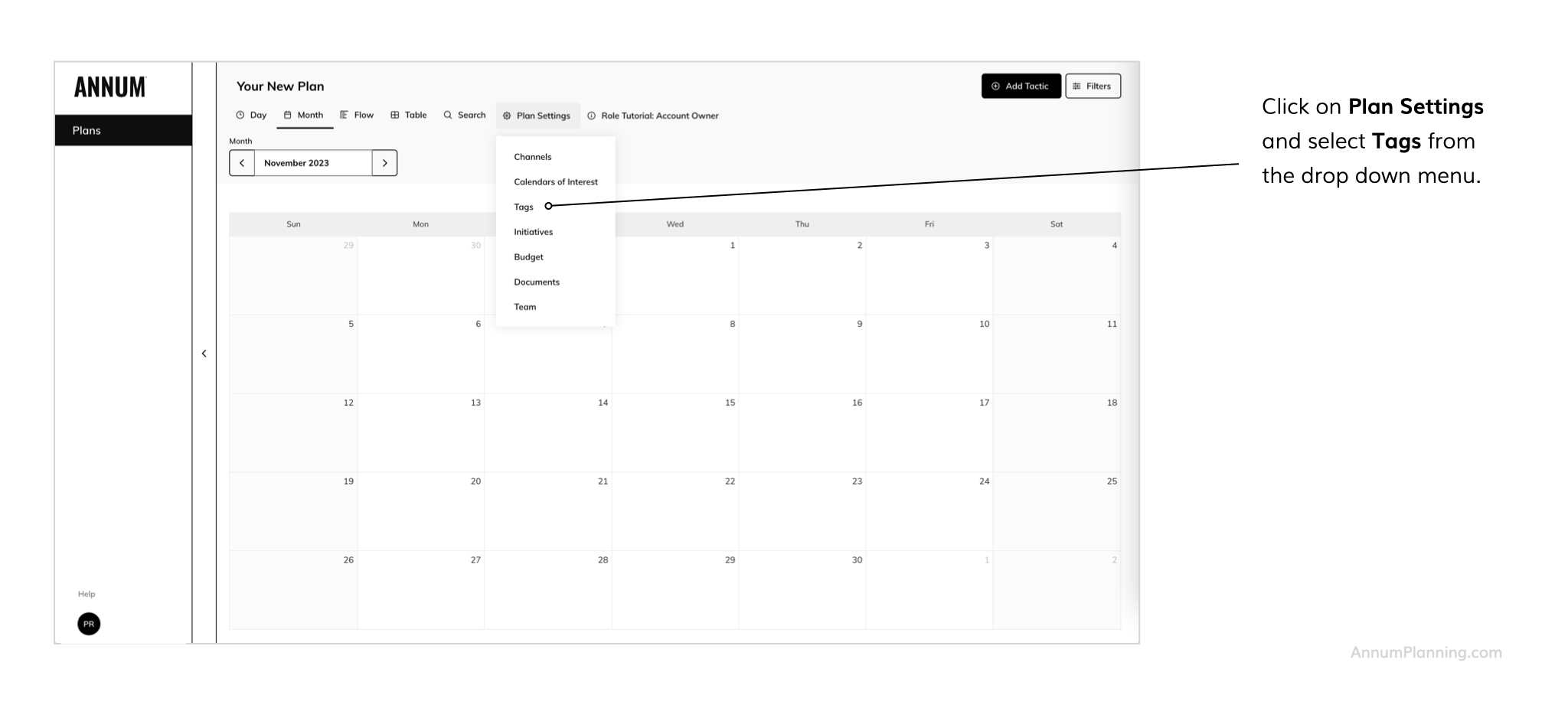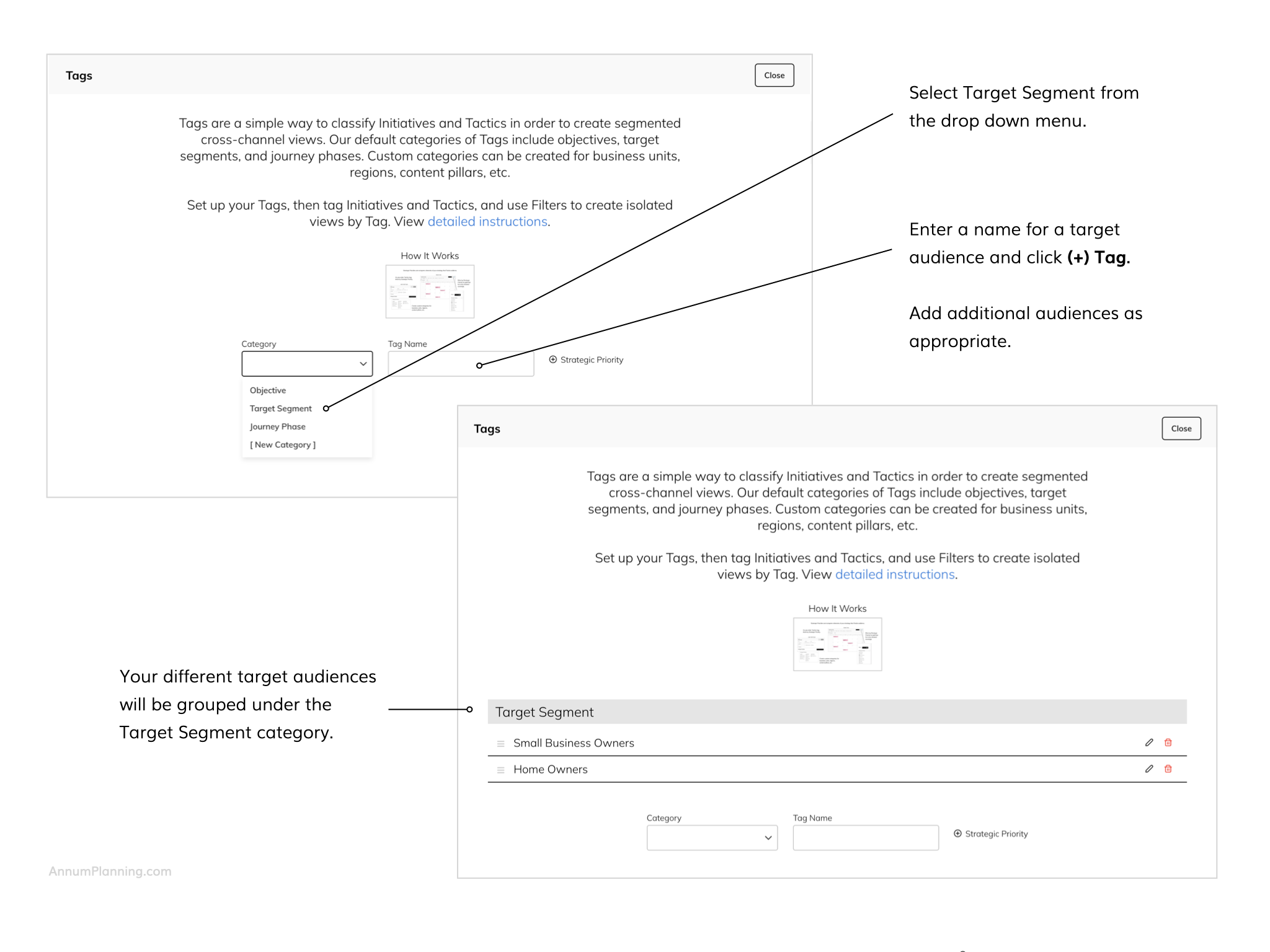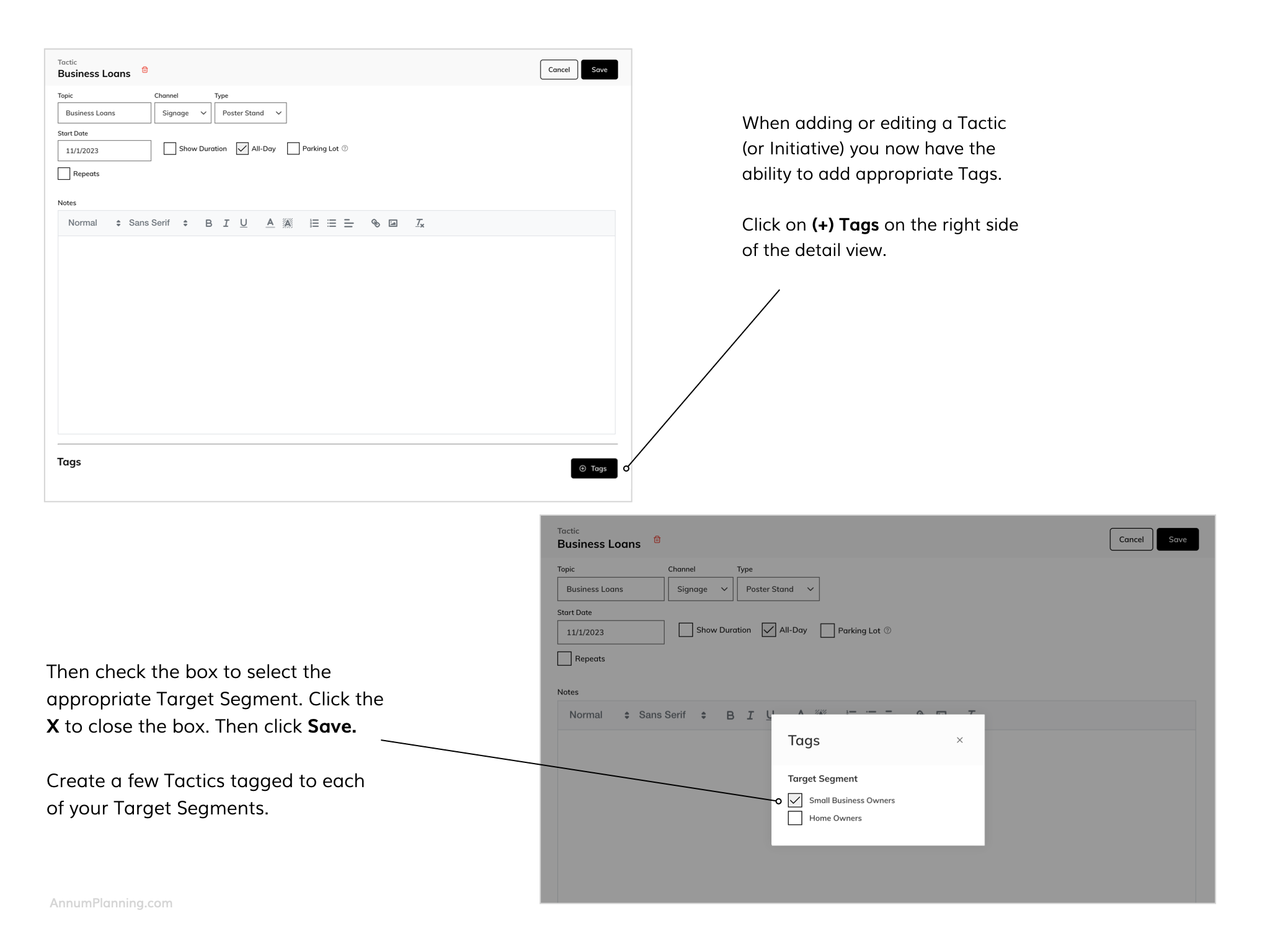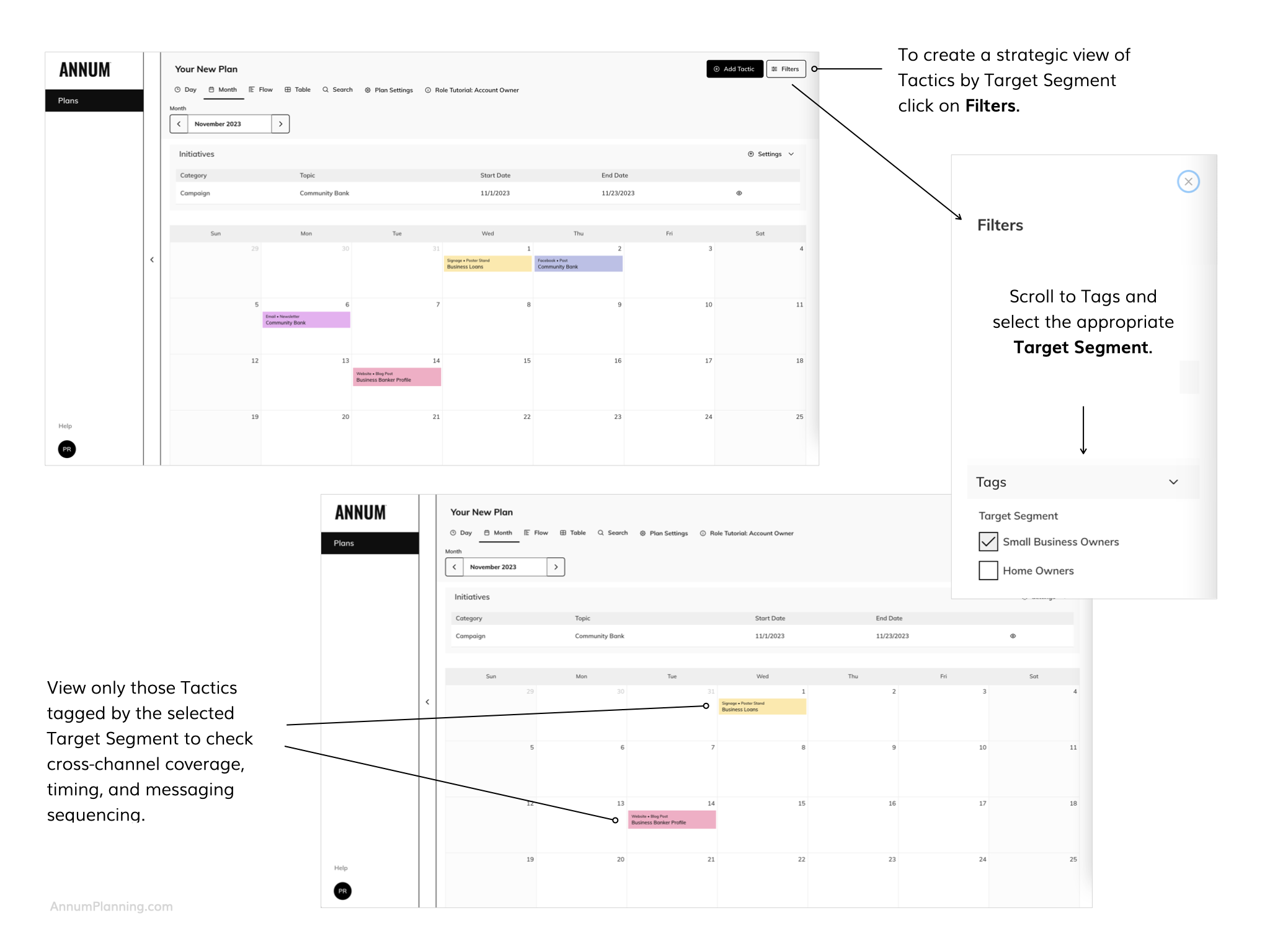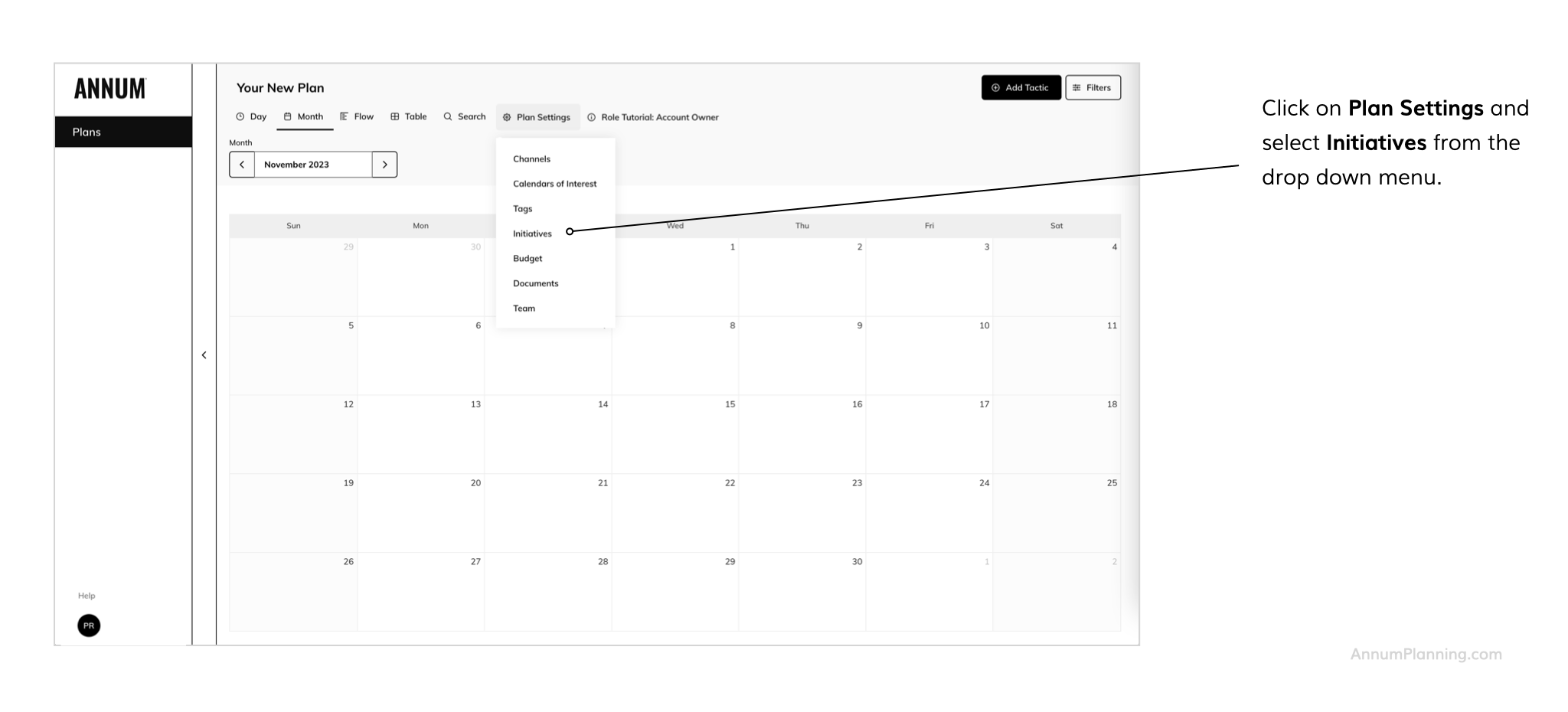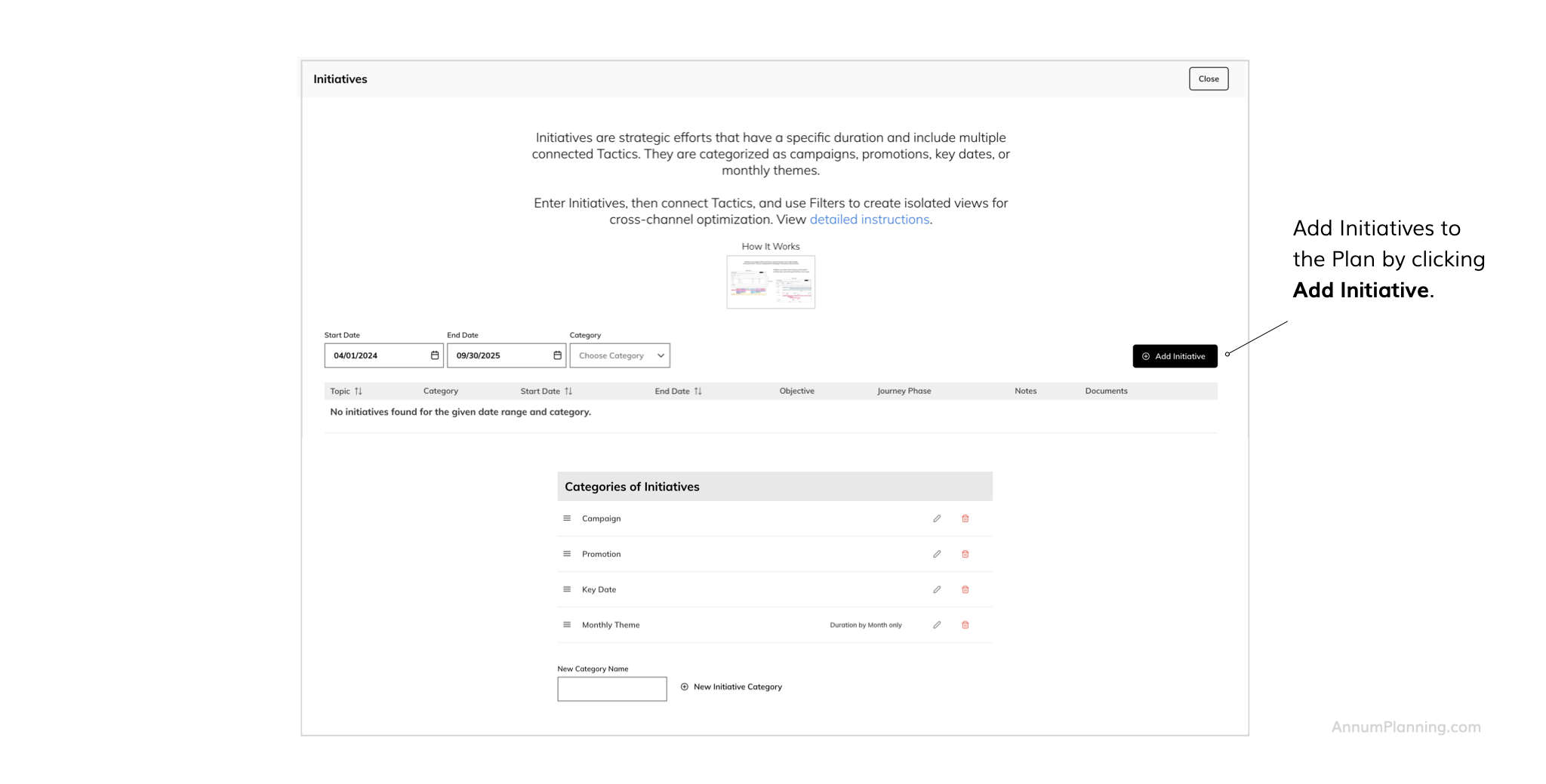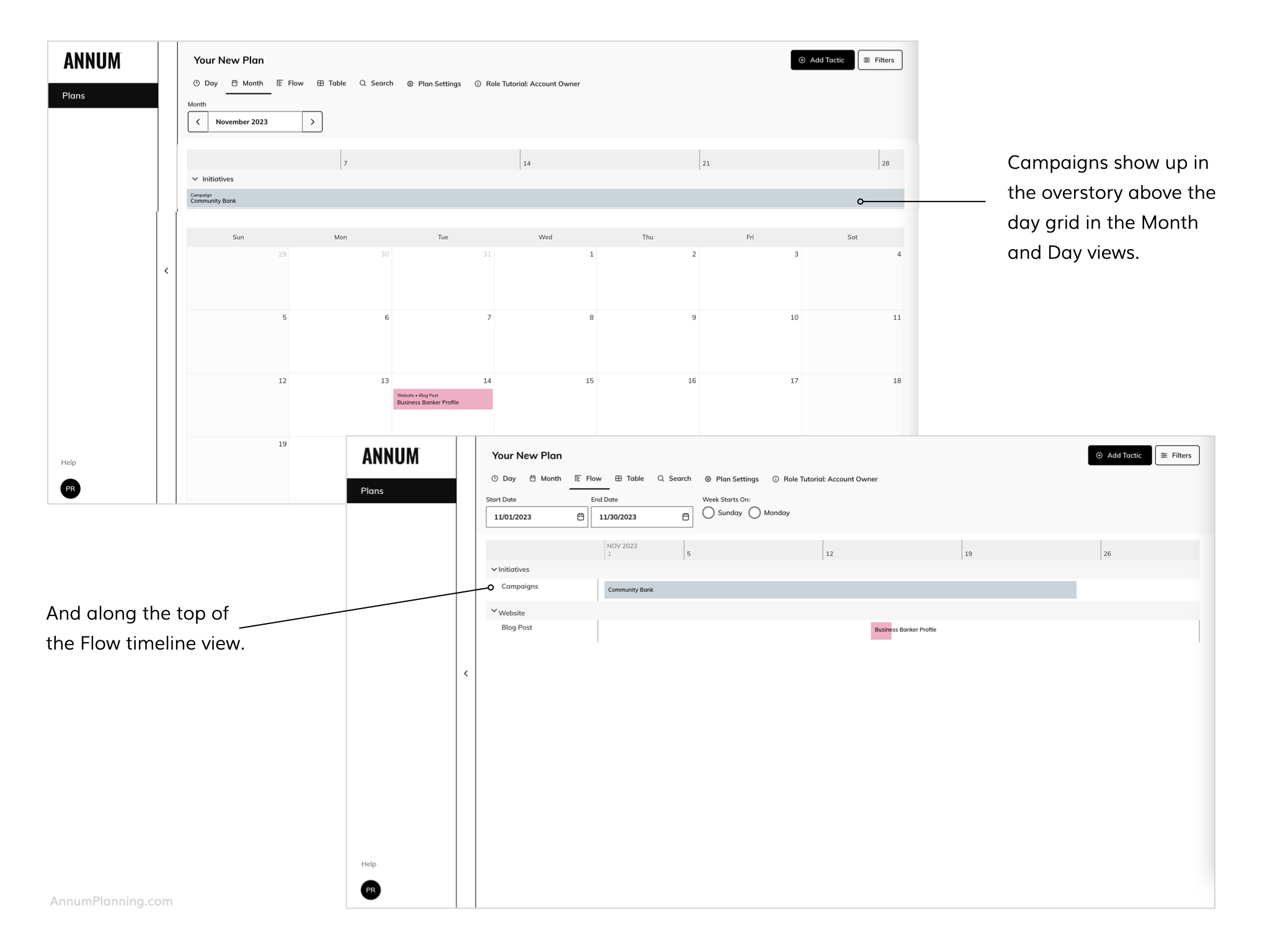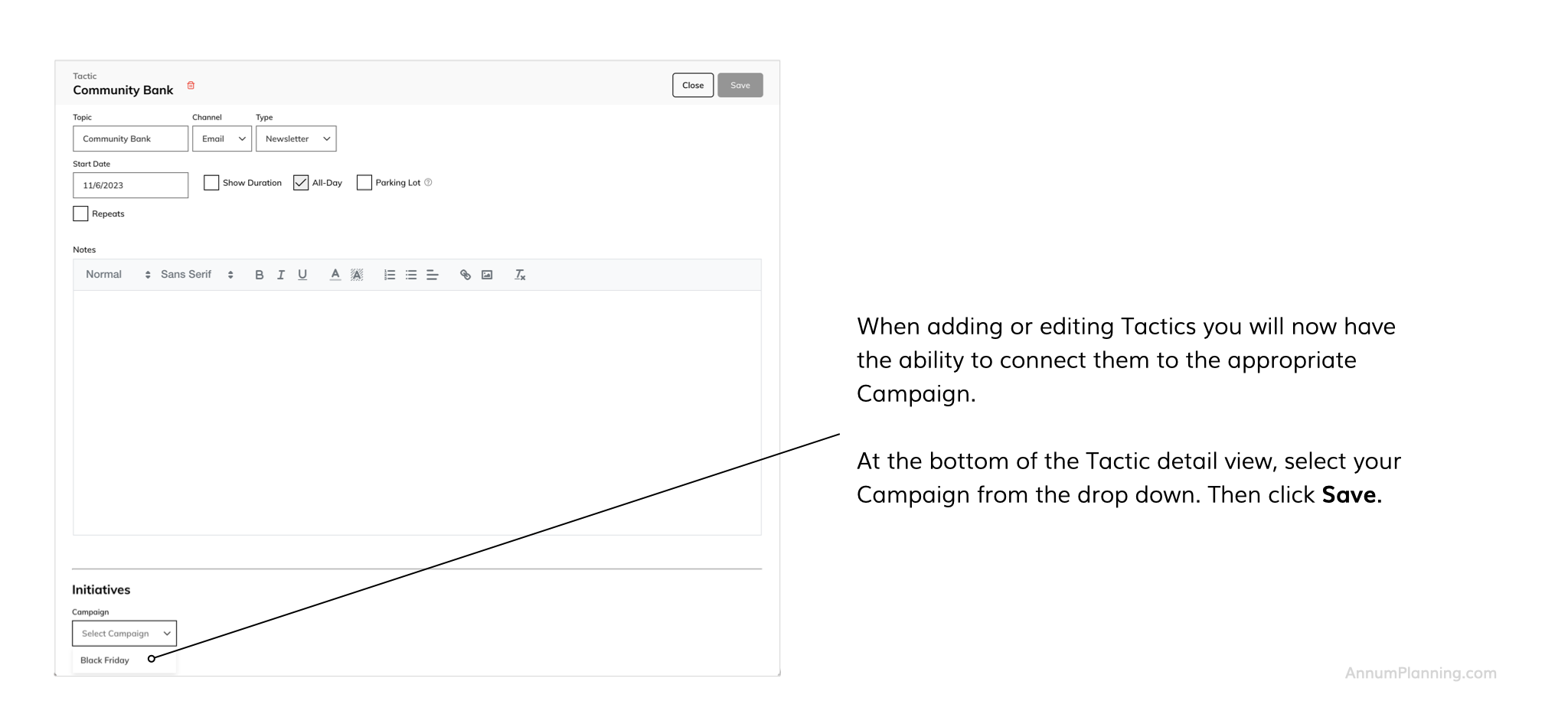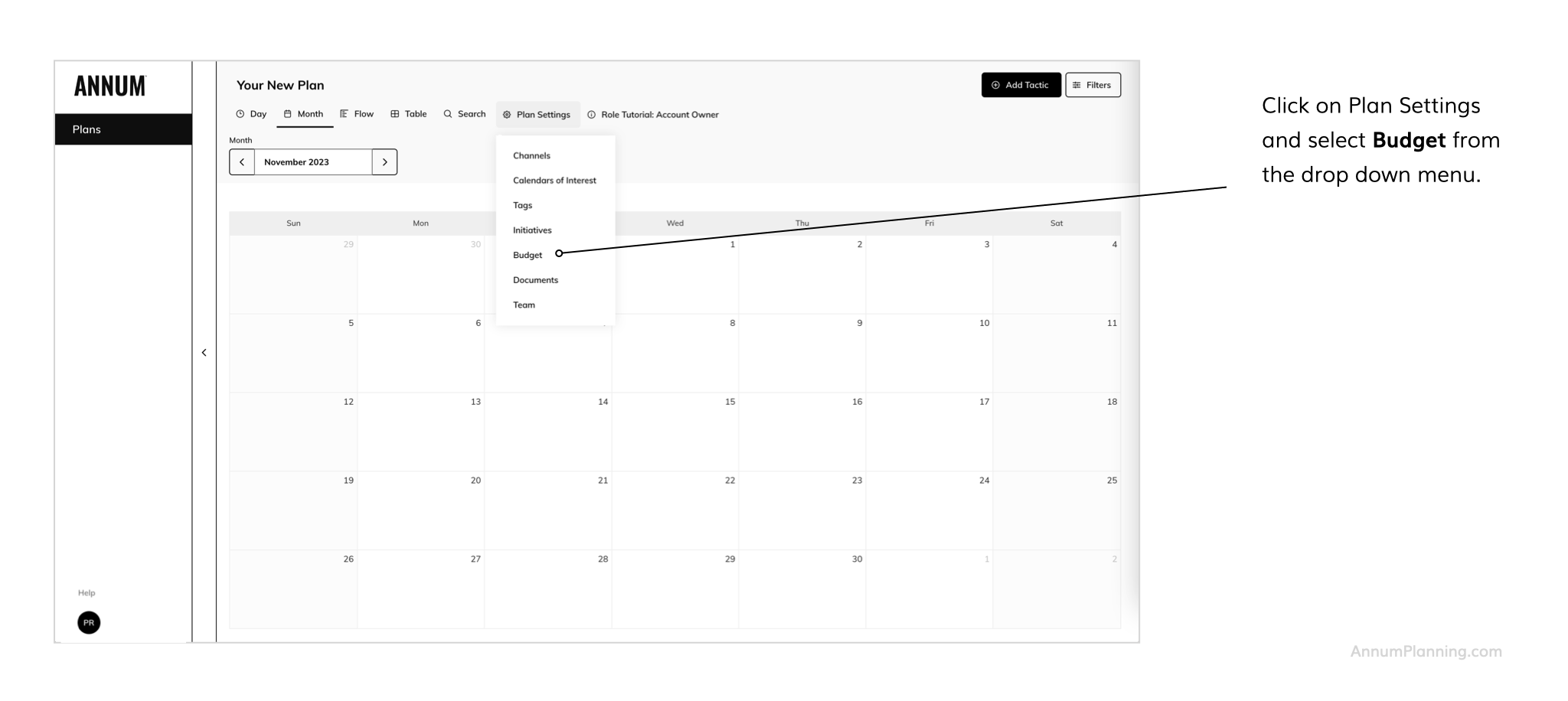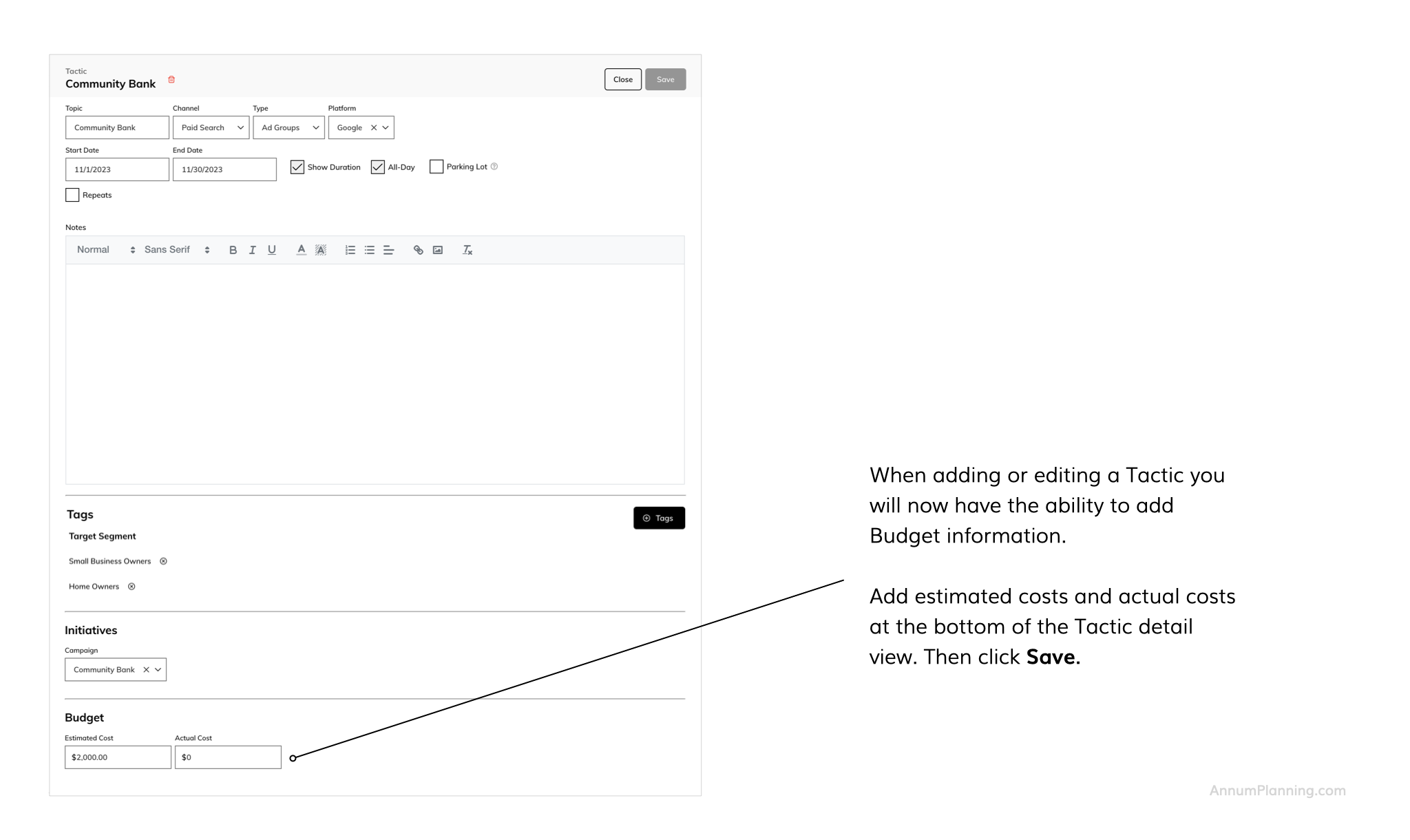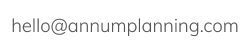READY STEADY GO
Quick Start Guide
For customers in our free trial: 5 actions that will give you a quick feel for how our omnichannel marketing planning calendar works.
If you haven’t already, check your inbox for an email inviting you to create a password for your new Annum account.
Have a password and need to log in? Click to open Annum in another tab.
Any plans you enter during the trial will be retained should you move forward with a paid subscription.
1. Enter a Blog Post
Click Add Tactic in the upper right hand corner of the calendar or double click in the blank area of a day. Tactics are specific, individual, timed actions a business takes to communicate or engage with its audiences.
< Click on images of screens to enlarge >
Channels are the different tools and media a business uses to communicate and engage with its intended audiences, for example: website, organic social media, signage, paid search, PR.
Tactic Types are the different vehicles used within a Channel. Example: Channel = website, Tactic Types = home page banner, blog post, product detail page, case study.
Want to customize your Channel list and the Tactic Types associated with each Channel? Visit our Guide to Customizing Channels and Tactic Types for more detailed information.
2. View Holidays
Toggle holidays and cultural observances on and off to inform your planning.
Calendars of Interest are activated under Plan Settings in order to be accessible in Filters. We offer a set of standard calendars as well as the ability to add custom calendars set up for public sharing. Visit the Calendars of Interest Guide for the full list and set up instructions.
3. Filter by Target Audience Segment
Within our omnichannel planning calendar you can set up Tags to categorize facets of your plan and create strategic views by facet. For instance, when you tag and filter Tactics by your different target audience segments you can ensure that you are planning for enough cross-channel coverage for that audience and that the timing and messaging cadence are optimized. You can also check to ensure you are not sending too many emails to the same segment in the same day.
Create a Tag for Your Audience Segment
Tag Your Tactics
Filter Your View
Tags are used to classify segmented facets of a marketing strategy that are addressed by the marketing plan so that you can use Filters to get isolated cross-channel views of all items associated with a Tag. Categories include:
- Objectives – planned measurable outcomes of marketing efforts
- Target Segments – subgroups of the businesses’ target audience
- Journey Phases – segments of the customer’s progressive experience with a business’ brand or offering, during which a decision is made or an action is taken
- Custom – use as you see fit for: regions, business units, product categories, key messages, content pillars, etc.
4. Plan a Cross-Channel Initiative
Initiatives are marketing efforts that have a specific duration and are supported by multiple connected Tactics. Categories include:
- Campaign – a multi-channel marketing effort to distribute key messages (e.g. a brand awareness campaign)
- Promotion – a discount or reward driven marketing effort to drive action (e.g. 10% off your first order when you subscribe to the newsletter)
- Key Date – an important event, happening or observance (e.g. a product launch)
- Monthly Theme – a topic that ties into seasonality or major initiatives and is used to unify and inform marketing activities within a month (e.g. a Monthly Theme of Gratitude for November)
Once an Initiative, is entered into your Plan, you can link Tactics to it as you create them. Then, when you select that Initiative as a filter everything else drops out of the calendar except for the Tactics linked to that Initiative. This gives you a holistic view of all associated elements so you can optimize cross-channel coverage, message sequencing, and timing.
Establish a Campaign
Link Your Tactics
Filter Your View
Visit our guide on Planning Initiatives for more detailed instructions.
5. Simultaneously Manage Your Budget
Instead of creating yet another spreadsheet for managing your marketing budget, you can turn on our Budget feature and build out your budget while you plan. Within our solution, budgets are managed at the Tactic level.
To use our Budget feature click on Plan Settings in the top middle of the application. Then Select Budget from the drop down and follow the instructions below.
Turn Budget Features On
Enter Budget Numbers at the Tactic Level
View Your Budget
Within our planning solution, budgets are managed at the Tactic level. Which means you can use Filters to view Budget totals by Channel, Initiative, and Strategic Priority.
Add Collaborators
Your trial includes ten total seats to Annum, so you can invite up to nine additional team members to collaborate. If you upgrade to our Starter Plan at the end of your trial you will have ten total seats as well. For pricing for larger teams, our connected-calendar structure, and integrations please contact sales.
To add team members, go to Plan Settings in the center top of the application. Select Team from the drop down menu.
- Enter the team member’s first name, last name, and email address
- Select the team member’s role
- Plan Admin – Sets up marketing Channels and Tactic Types. Sets up Strategic Priority tags. Adds and manages rights of team members in the Plan. Turns the Budget feature on and off, sets the annual Budget. Adds Calendars of Interest to the Plan
- Contributor – Adds and edits Initiatives (Campaigns, Promotions, Key Dates). Adds and edits Tactics
- Viewer – Views and filters tactics in the calendars
- Set view and edit rights
- If you are using the Budget feature, for Contributors and Viewers you can establish whether you would like them to be able to see Budget information in the Plan
- For Contributors, you can set their edit rights by channel. For instance, giving the email team edit rights to the email channel means they can add and edit tactics in that channel, but can only view tactics in the others
- Click (+) team member.
Visit our guide on Managing Team Members for more detailed instructions.
Looking For More Detailed Instruction?
For a full walk through on how to set up and use our integrated planning calendar visit our comprehensive Account Owner Guide.
Questions?
If you have questions about how Annum works or would like to learn more about our integration capabilities or how Annum can scale into a parent-child connected calendar structure, schedule a Zoom Q&A session below or send us an email.
Bookmark our login page or click the LOG IN button at the top right hand corner of this site to return to the application. After logging in, click Launch Plan in the upper right hand of the application to open your planning calendar.
Our strategic omnichannel marketing planning calendar is patent pending.
QUICK START
SEE ALSO
Have questions?
Wish someone would show you how Annum works?
Schedule a Zoom Q&A session