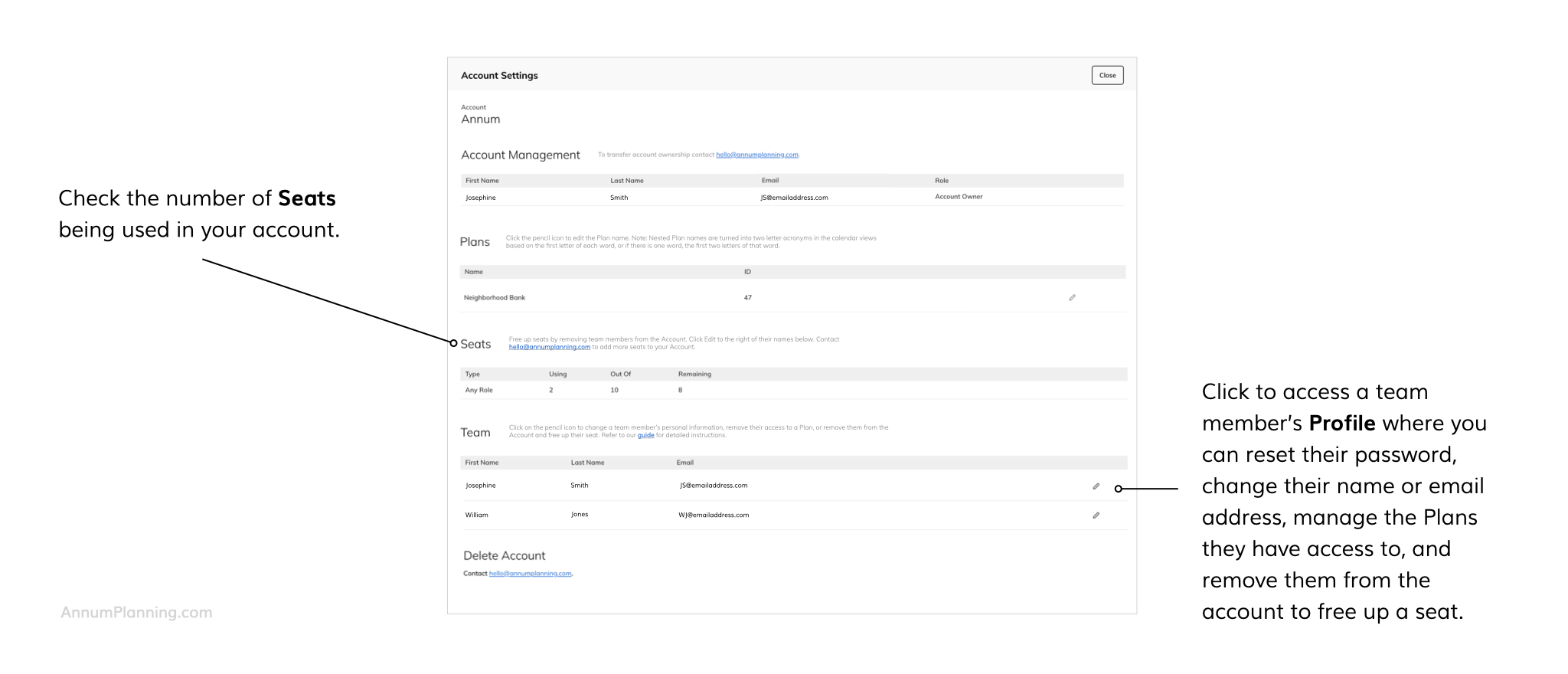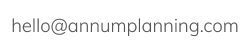ALL TOGETHER NOW
Add, Update, and Remove Team Members
Admins can add team members to a Plan and manage their rights. Account Owners can do everything Admins can do, along with some additional super powers as noted below.
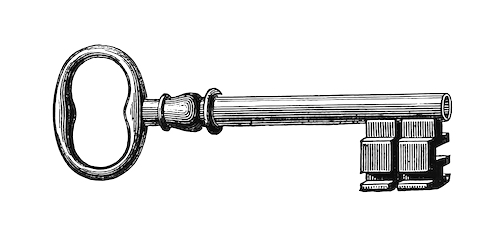
Add a Team Member
Instructions for Admins:
Accounts With: One Plan / Calendar
- From within your Plan, go to Plan Settings in the center top of the application. Select Team from the drop down menu
- Enter the team member’s first name, last name, and email address
- Select the team member’s desired role
- Admin – Sets up marketing Channels and Tactic Types. Sets up Strategic Priority tags. Adds and manages rights of team members in the Plan. Turns the Budget feature on and off, sets the annual Budget. Adds Calendars of Interest to the Plan
- Contributor – Adds and edits Initiatives (Campaigns, Promotions, Key Dates). Adds and edits Tactics
- Viewer – Views and filters tactics in the calendars
- Set view and edit rights
- If you are using the Budget feature, for Contributors and Viewers you can establish whether you would like them to be able to see Budget information in the Plan
- For Contributors, you can set their edit rights by channel. For instance, giving the email team edit rights to the email channel means they can add and edit tactics in that channel, but can only view tactics in the others
- Click (+) team member. This adds the team member both to the Account and gives them access to the Plan (This is a two step process to accommodate our customers who have multiple Plans / calendars in their accounts.)
- The team member will receive an email inviting them to set up a password and sign in to Annum. Once in Annum they will be greeted by a pop-up with a link to a detailed guide for the role you have assigned them
Accounts With: Multiple Plans / Calendars
For customers using our Lead and Nested Plan Structure, Team Members need to be added to each Plan separately. The first time you add a team member to a Plan you are also setting them up in your account. Once in your account there is a different step in the process for giving them access to additional plans. Both processes are outlined below.
Add A New Team Member
- From within a Plan, go to Plan Settings in the center top of the application. Select Team from the drop down menu
- Enter the team member’s first name, last name, and email address
- Select the team member’s desired role for that Plan
- Admin – Sets up marketing Channels and Tactic Types. Sets up Strategic Priority tags. Adds and manages rights of team members in the Plan. Turns the Budget feature on and off, sets the annual Budget. Adds Calendars of Interest to the Plan
- Contributor – Adds and edits Initiatives (Campaigns, Promotions, Key Dates). Adds and edits Tactics
- Viewer – Views and filters tactics in the calendars
- Set view and edit rights
- If you are using the Budget feature, for Contributors and Viewers you can establish whether you would like them to be able to see Budget information in the Plan
- For Contributors, you can set their edit rights by channel. For instance, giving the email team edit rights to the email channel means they can add and edit tactics in that channel, but can only view tactics in the others
- Click (+) team member. This adds the team member both to the Account and gives them access to the Plan
- The team member will receive an email inviting them to set up a password and sign in to Annum. Once in Annum they will be greeted by a pop-up with a link to a detailed guide for the role you have assigned them
Give an Existing Team Member Access to a New Plan
- Open the new Plan from the far left Plans panel
- Go to Plan Settings in the center top of the application. Select Team from the drop down menu
- Scroll to the bottom of the list of team members
- Click on Select From Account and choose their name from the drop down
- Click (+) Add User
- Select the team member’s desired role for that Plan
- Set view and edit rights
- That Plan will now show up and be accessible for that team member the next time they log in
Note: When you see a team member’s name in the Select From Account drop down it means that they have a seat in the account. See the instructions for removing them and freeing up their seat.
Resend an Invite
Instructions for Admins:
If a team member accidentally deleted their email invitation to Annum, or cannot find it:
- From within a Plan, go to Plan Settings in the center top of the application. Select Team from the drop down menu
- Click the caret icon to the far right of the team member’s name to open the edit pane
- You will see a “Resend Invite” link on the right hand side of the edit pane if they have not set a password and logged in yet
- Click “Resend Invite”
- The team member will receive an email inviting them to set a password and log in to Annum
Reset a Password
Team members can reset their own passwords by clicking on Forgot Password? on the sign in page.
If a team member forgot their password or is having trouble resetting it themselves, Admins can reset their passwords.
Instructions for Admins:
- From within a Plan, go to Plan Settings in the center top of the application. Select Team from the drop down menu
- Click the caret icon to the far right of the team member’s name to open the edit pane
- You will see a “Reset Password” link on the right hand side of the edit pane
- Click “Reset Password”
- The team member will receive an email inviting them to set a new password and then immediately log in with itto Annum
Change Edit Rights
Instructions for Admins:
- From within the appropriate Plan, Go to Plan Settings in the center top of the application. Select Team from the drop down menu.
- Click on the caret icon to the far right of the team member’s name to open the edit pane
- Click on Role, Budget, and Channel Edit Rights drop downs to change settings
- Click on the checkmark to save the changes
Edit Profile
Team members can update their own name and email address, or create a new password by clicking on the black dot in the bottom left corner of the app and selecting “Profile.” After entering the new information, click Save.
Account Owners can edit a team member’s Profile for them.
IMPORTANT: This can only be done by Account Owners. To see who your Account’s Owner is, click on Plan Settings in the middle top of the app. Then select Team from the drop down menu.
Instructions for Account Owners:
- Click on the black dot in the bottom left corner of the app
- Click on Account Settings
- Scroll down to Team
- Click on the pencil icon to the right of the team member’s name to open their Profile
- At the top of the team member’s profile you can edit their first name, last name, change their email address, and create a new password for them
- Then click Save
- Also within their Profile you can:
- Click on the red trashcan to the right of your Account’s name to remove them from the account and all Plans they have access to at once
- Click the red trashcan to the right of a Plan’s name to remove their access to that specific Plan
Revoke Plan Access
Instructions for Admins:
- From within the appropriate Plan, Go to Plan Settings in the center top of the application. Select Team from the drop down menu
- Click on the caret icon to the far right of the team member’s name to open the edit pane
- Click on the Revoke Plan Access to remove their access to that specific Plan
IMPORTANT: This only revokes their access to that specific Plan. Their seat in the account remains. This is to accommodate customers with multiple Plans / calendars in their accounts. To remove them from the account and free up their seat see the instructions immediately below.
IMPORTANT: If your account has multiple Plans / calendars, this does not remove their access to other Plans in the Account. Repeat the steps above for each Plan you would like to remove their access to.
Remove a Team Member
A team member must be fully removed from the account in order to free up their seat.
Instructions for Admins:
- From within a Plan, Go to Plan Settings in the center top of the application. Select Team from the drop down menu
- Click on the caret icon to the far right of the team member’s name to open the edit pane
- Click on Remove Team Member From Account to remove them from the account and all Plans they have access to at once.
- This frees up their seat
See a team member’s name in the Select From Account drop down on the Plan Settings / Team page?
For customers using our Lead and Nested Plan Structure, i.e. with with multiple Plans / calendars in their accounts, when you see a team member’s name in the Select From Account drop down it means that they have a seat in the account. If you don’t see their name in the list of Team Members above, they can be removed from the account by Account Owners via the instructions below.
Instructions for Account Owners:
- Click on the black dot in the bottom left corner of the app
- Click on Account Settings
- Scroll down to Team
- Click on the pencil icon to the right of the team member’s name
- Click on Remove Team Member From Account to the right of your Account’s name to remove them from the account and all Plans they have access to at once
- This frees up their seat
For our Lead and Nested Plan Structure – a team member’s seat type is based on the highest level role they hold within all the Plans.
For information on account management, changing the name of a plan, upgrading your plan, checking active seat counts, and increasing or decreasing seat counts, Account Owners should visit the Account Management section of our Account Owner Guide.
Check Active Seat Count
IMPORTANT: Only Account Owners can check active seat count. To see who your Account’s Owner is, click on Plan Settings in the middle top of the app. Then select Team from the drop down menu.
Instructions for Account Owners:
Easily see the number of active seats being used out of the total allocated to your subscription.
- Click on the black dot in the bottom left hand corner of the app
- Select "Account Settings" from the pop-up
Under the section of the page labeled Seats you will see:
- Type - a list of the types and quantities of seats that have been allocated to your account based on your subscription
- For our Starter Plan, seats can be used for Any Role
- For our Advanced and Enterprise Plans, seats are allocated based on the following two types: either Account Owner /Admin / Contributor or Viewer. For our Lead and Nested Plan Structure - a team member's seat type is based on the highest level role they hold within all the Plans.
- Utilizing - the quantity your account currently has active
- Out Of - the quantity included in your subscription
- Remaining - the quantity of open seats that remain available
Once you reach your limit for a type of seat, you will see an alert in Account Settings, and all team members will see an alert in Plan Settings / Team. You will no longer be able to add team members to the account under that seat type.
Please note, when you click Revoke Plan Access for a team member, you are revoking their access to that specific Plan only. You are not removing them/their seat from the account. This to accommodate our customers who have multiple calendars / Plans under our Lead and Nested Plan structure.
For information on account management such as changing account owner, changing the name of a plan, upgrading your plan, and increasing or decreasing seat counts in your subscription, Account Owners should visit the Account Management section of our Account Owner Guide.
If you have unanswered questions, contact us.