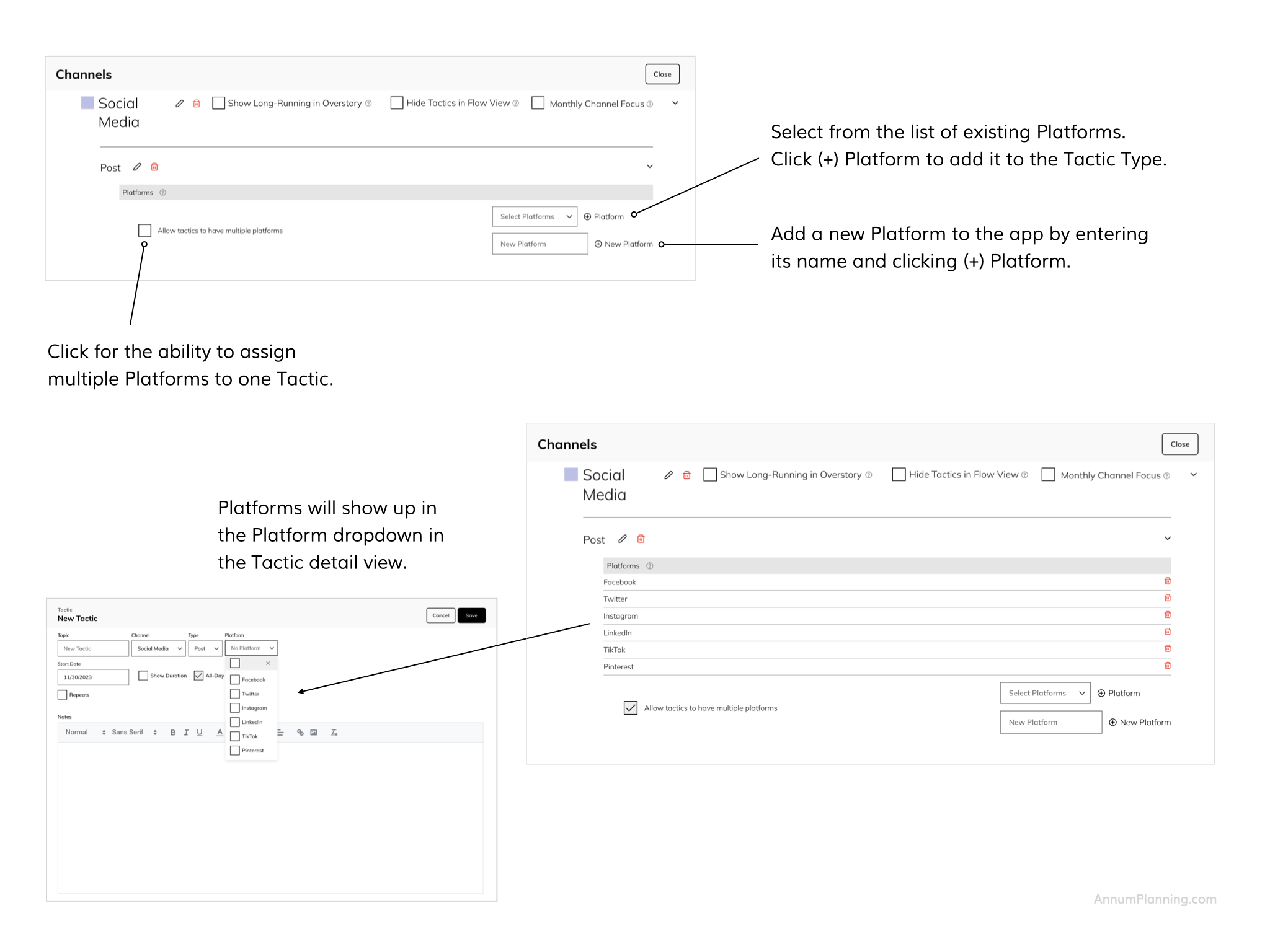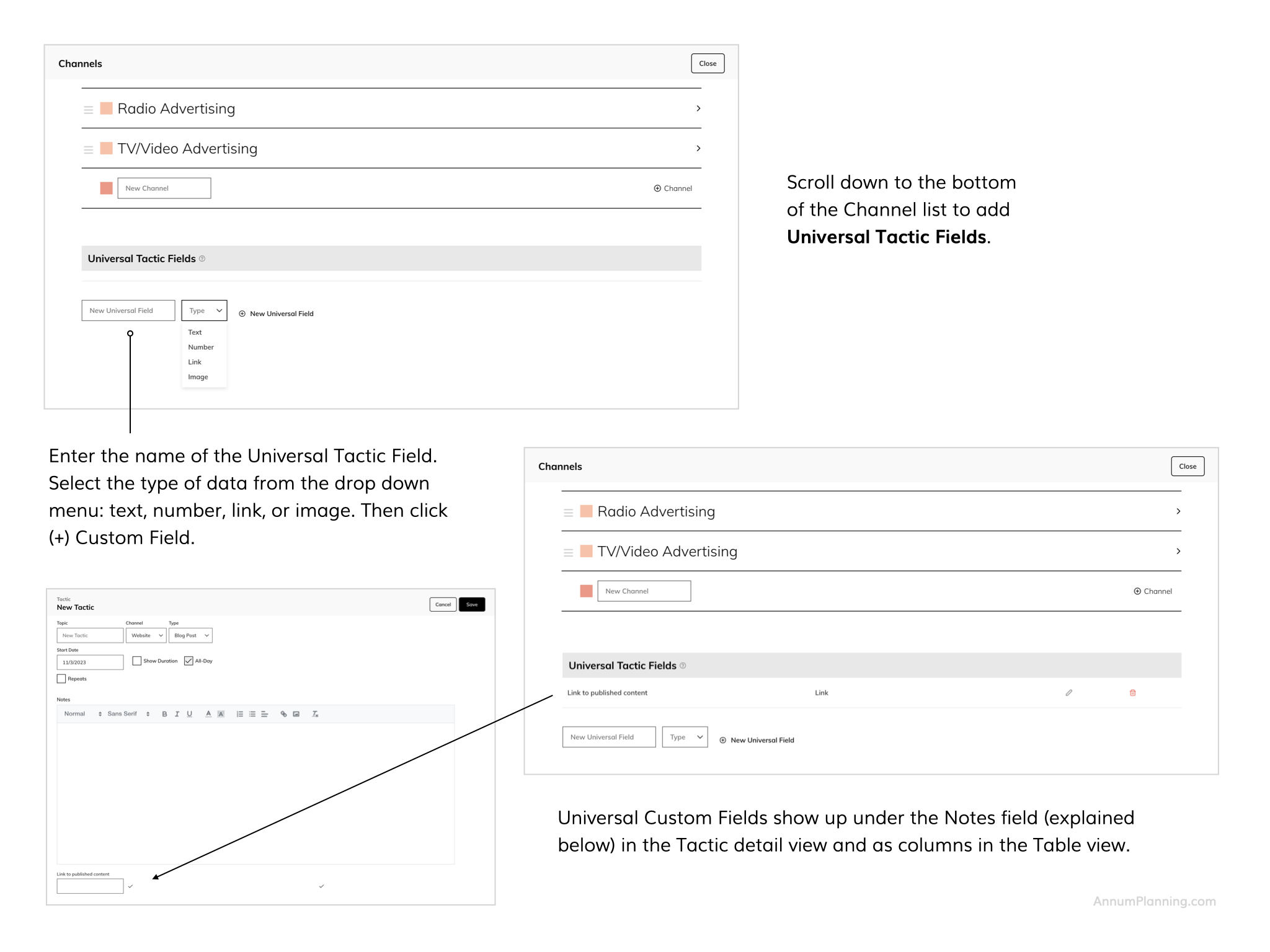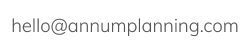ALL THE TOUCHPOINTS
Customize Channels & Tactic Types
Get your unique set of Channels and Tactic Types configured to create a unified view of the planned customer experience.
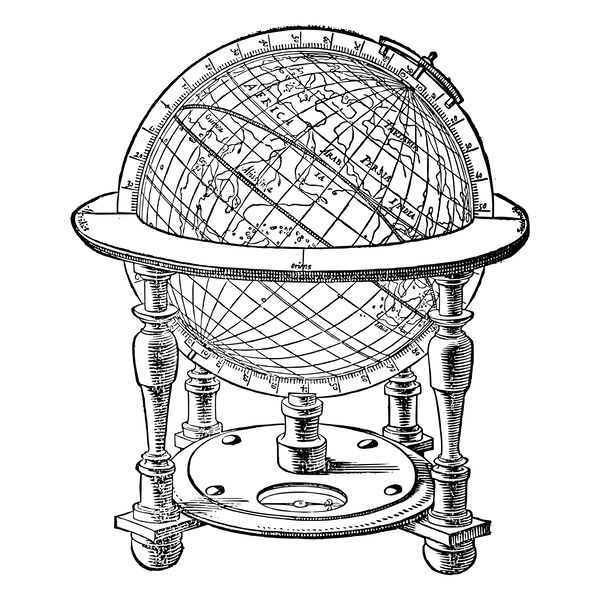
How Channels Work
Channels can only be customized by Admins.
Instructions for Admins:
About Channels and Tactic Types
Channels are the different categories of media and communications used to engage an audience. For example: website, email, social media, signage, paid search, PR, collateral, influencer marketing, etc.
Tactic Types are used to differentiate the vehicles used within a Channel. Example: Channel = website, Tactic Types = home page banner, blog post, product detail page, case study, etc.
Notes Feature
The Notes feature is designed for entering planning information related to a Tactic or Initiative as rich text. This means you can format the text, add bullets and numbered lists, create links, and include graphics or images. Notes you’ve entered appear in a pop up when you hover over a Tactic or Initiative.
Turn the Notes Feature On and Off On the right side above the list of Channels you will find controls to turn the Notes feature on and off. When this feature is turned on, the Notes field appears within all Tactic detail and Initiative detail views. When this feature is off, the Notes fields and all data within them are hidden.
How is the Notes field different from Universal Tactic Fields?
The Notes field can be seen in the details for both Tactics and Initiative details and accepts unstructured data which encompasses a variety of data types including rich text, links, images, and numbers. Because the data is unstructured, it cannot be seen in the Table view (each column can only show one type of data) and cannot be exported as a CSV document or mapped for integration with another app unless only one specific type of data is utilized in the field, e.g. text. Universal Custom Fields appear in the details of Tactics and accept structured data of one specific type (text, link, image, or number) so they can be viewed in a Table, downloaded as part of a CSV file, and synced via an integration with another software app. Also, the Notes field can be viewed when hovering over an Initiative or Tactic in the calendar views. Universal Tactic Fields cannot. Scroll down for instructions on how to add Universal Custom Fields.
Customize Your Channel Set
Our integrated marketing planning calendar starts with a default set of channels which you will find in the channel dropdown list within the Tactic detail view and within Filters. To customize this list and your Channel settings, go to Plan Settings at the center top of the Plan you are working in and select Channels.
Add a Channel Scroll to the bottom of the Channel list. Enter a name for the Channel and click (+) Channel. The Channel will appear directly above where you entered it.
A Channel must have at least one Tactic Type listed under it in order to enter a Tactic within that Channel into the Plan. See below for how to add and edit Tactic Types listed within Channels.
Edit or Delete a Channel Click on the caret icon “>” to the far right of the Channel name to open the Channel edit pane. Click on the pencil icon to edit the Channel name. Click on the check mark to accept the edit and the X to disregard it. Click on the red trashcan to the right of the Channel name to delete it. Note: when a Channel is deleted, all associated Tactics will be removed from the calendar.
Reorder Channel list Click on the three lines to the left of the Channel name. Hold and drag the Channel up or down to reorder. This will affect the order Channels appear in the Tactic detail dropdown menu, in Filters, and the vertical order of Channels in the Flow view.
Change Channel Color Click on the colored square to the left of the Channel name to select a new color.
Edit Channel Name Click on the pencil icon to the right of the Channel name to change or edit it. Click the check mark to save your edit and the X to disregard it.
Configure Tactic Types
Tactic Types are the different vehicles used within a Channel. Example: Channel = website, Tactic Types = home page banner, blog post, product detail page, case study. To customize the list of Tactic Types within a Channel, click on the caret icon “>” to the far right of the Channel name to open the Channel edit pane.
Add a Tactic Type Scroll to the bottom of the Tactic Type list. Enter a name for the Tactic Type and click (+) Tactic Type. The new Tactic Type will appear directly above where you entered it.
Edit or Delete a Tactic Type Click on the caret icon “>” to the far right of the Tactic Type name to open its edit pane. Click on the pencil icon to edit the Tactic Type name. Click on the check mark to accept the edit and the X to disregard it. Click on the red trashcan to the right of the Tactic Type name to delete it. Note: when a Tactic Type is deleted, all associated Tactics will be removed from the calendar.
Platforms
Platforms are third party websites, apps, and media where a business publishes content and advertises. Examples: Instagram, Facebook, Google, and Clear Channel. Within the default Channel settings you will find them in Social Media Channel.
Once in the Tactic Type edit pane, select from a list of existing Platforms and click (+) Platform to add it to the Tactic Type. If you do not see the Platform you want listed, you can add a Platform by entering its name and clicking (+) New Platform.
Check the designated box for the ability to assign multiple Platforms per Tactic. This is useful for social media when, for instance, you are planning on sending the same post out on Facebook, Instagram, and Twitter. Instead of creating three separate Tactics, now you can create one with multiple Platforms selected.
Once set up, Platforms will show up in the Platform dropdown in the Tactic detail window. They will also appear in the Table view and Platform will take the place of Channel name in the Day and Month views and will appear above the Topic in the Flow view.
Universal Tactic Fields
Universal Tactic Fields allow you to add fields of structured data universally to all Tactic Types for planning, tracking, and reporting purposes. Universal Tactic Fields can hold four types of data: text, number, link, or image.
Examples of Universal Tactic Fields:
- Link to Published Content
- Image of Final Creative Asset
Universal Tactic Fields:
- Appear in the Tactic detail
- Are seen in a column in the Table view
- Can be exported from the Table view as part of a CSV document (COMING SOON)
- Can be synced via an integration with a project management tool
How are Universal Tactic Fields different from the Notes field?
The Notes field can be seen in the details for both Tactics and Initiative details and accepts unstructured data which encompasses a variety of data types including rich text, links, images, and numbers. Because the data is unstructured, it cannot be seen in the Table view (each column can only show one type of data) and cannot be exported as a CSV document or mapped for integration with another app unless only one specific type of data is utilized in the field, e.g. text. Universal Custom Fields appear in the details of Tactics and accept structured data of one specific type (text, link, image, or number) so they can be viewed in a Table, downloaded as part of a CSV file, and synced via an integration with another software app. Also, the Notes field can be viewed when hovering over an Initiative or Tactic in the calendar views. Universal Tactic Fields cannot. Scroll up for more information on the Notes field.
Instructions for our customers who have been provisioned > Tactic Type Custom Fields.
Long-Running Tactics
To keep long-running Tactics with a duration over 21 days (e.g. paid media, always on email welcome programs), from cluttering up the day grid in the Day and Month calendar views, simply check the box that designates them for the Overstory in each appropriate Channel.
If you prefer to see a Channel’s long-running tactics in the day grid of the Day and Month views, simply leave the box unchecked.
Hide Tactics in Flow View
The Flow view was designed to show a high level multi month overview of marketing plans. For Channels, such as Social Media, with multiple tactics per week or day, this feature gives you the ability to hide the Channel’s tactics in the Flow view. These tactics will still be viewable in the Day, Month, and Table views. VIP tactics can be flagged in the Tactic Detail so they are still seen in the Flow view.
When choosing to hide tactics in a Channel, we suggest adding a Monthly Channel Focus to provide a higher level summary of activity in the Flow view.
Monthly Channel Focus
A Monthly Focus can be added to a Channel to serve as a planning prompt or summary of activity in the Overstory of the Day and Month views and within the Flow view. The Monthly Focus is an opportunity to establish a cue for planners in a Channel. For example if you would like the Social Media team to share content related to “Business Loans” during the month of February.
For more explanations and instruction, visit Guides where you will find a Glossary of terms, guides by role, and more. If you still have unanswered questions, contact us.
Annum's integrated omnichannel marketing planning software is patented. Patent Number: 12,079,779.