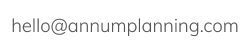BECAUSE TECH IS SO TECHY
FAQs
We strive to provide all the information you need in our Guides and plan to add to this page as appropriate.

Can you copy a Tactic?
Yes. Right- or control-click on the Tactic in the calendar. A new Tactic detail window will open with all the data from the copied Tactic. Simply edit as necessary.
Why am I getting an "This application is not supported..." message? And how do I get rid of it?
For optimal visibility of integrated plans, Annum is not optimized for use on mobile phones or tablets. When working on a laptop and changing the size of the browser window or zooming in to make text larger, at some point the height to width ratio begins to mimic those devises (vs. a laptop) and a message will take over the screen declaring you’ve gone to far. Simply expand your browser window to full screen. If that doesn’t work, zoom back out to make things a little smaller until you can see the calendar views again.
PC
- Larger: press Control & Plus sign(+) keys
- Smaller: press Control & Minus sign(-) keys
Mac
-
Larger: press Command & Plus sign(+) keys
-
Smaller: press Command & Minus sign(-) keys
How do I remove a team member or change their role and rights?
- Click on Plan Settings in the middle top of the app
- Click on Team in the dropdown menu
- Scroll to the bottom of the list of team members
- Enter their information and select their role and edit rights
- Click (+) team member
- Click on Plan Settings in the center top of the app
- Select Team in the dropdown menu
- Click on the caret icon to the far right of the team member’s name
- Click on Role, Budget, and Channel Edit Rights drop downs to change settings
- Click on the red trashcan to delete them from that plan, note: they will still be able to log in to the account and have access to any other plans they have been given access to
- Click on black circle in bottom left hand corner of app with your initials
- Click on Account Settings
- Scroll down to Team
- Click on Edit button to far right of team members name, this opens up their profile
- Click on the red trash can to the right of the Account name to remove them from the account – so their login no longer works and they are removed from all plans
- Note: Clicking on the red trash can to the right of the Plan name removes them from that Plan only, they can login but will not be able to see that Plan any more
If you can’t find the answers you are looking for, we invite you to submit a question.