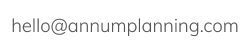GRAB YOUR PASSPORT
Export as PDF
Share your plans broadly by exporting as PDFs and attaching to emails, embedding in presentations, posting in communication channels and more.

Export as PDF
All views of your Plan within Annum can easily be exported, saved, and viewed as PDF files by using your browser's print function. You must select "Background graphics" under the print settings so the colored boxes are viewable.
Please note that the PDF will reflect what ever is viewable on your screen. If you have any modals closed/hidden, they will not be represented in the PDF. If you have any Filters activated, only what you have filtered in and can see in the calendar will be shown in the PDF.
To get larger text on the labels of Initiatives and Tactics in the calendar we suggest setting your layout to "Portrait" as opposed to "Landscape."
To fit the full height of the Flow view on one (or minimal) pages we suggest trying the following: Set your layout to "Portrait" as opposed to "Landscape." Set Scale to "Custom" and adjust the percentage of the scale down/up to the right sizing in the PDF preview.
INCLUDES