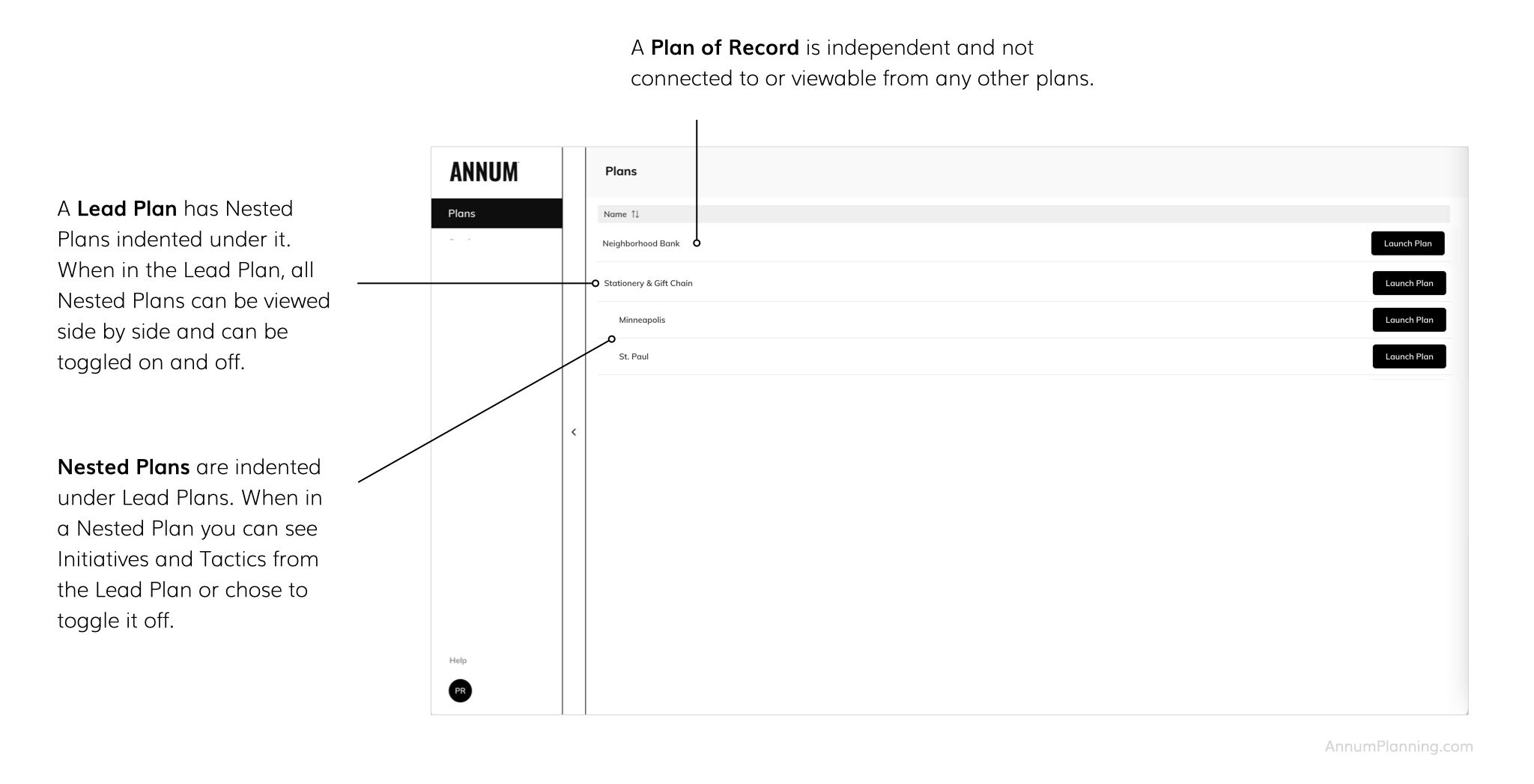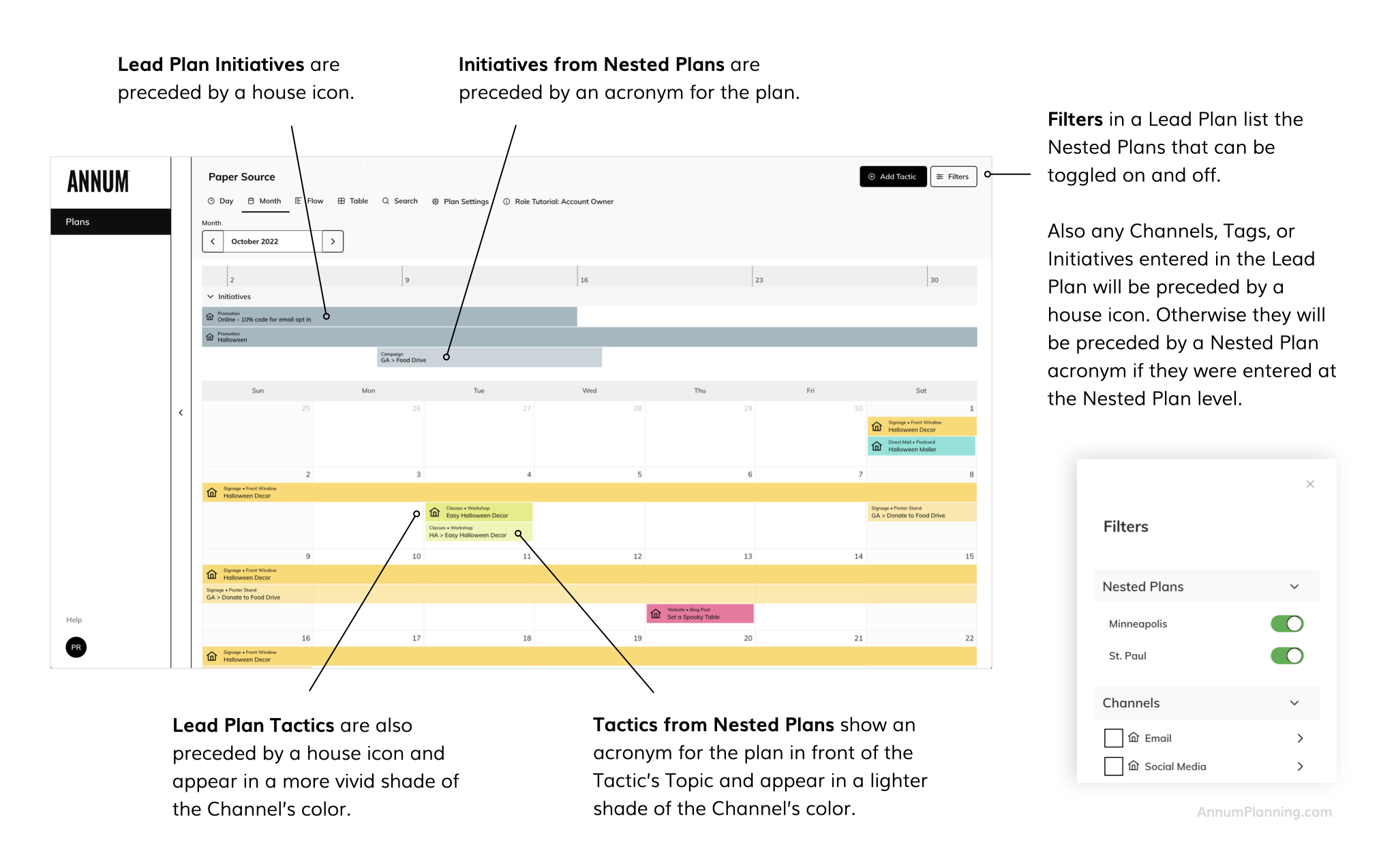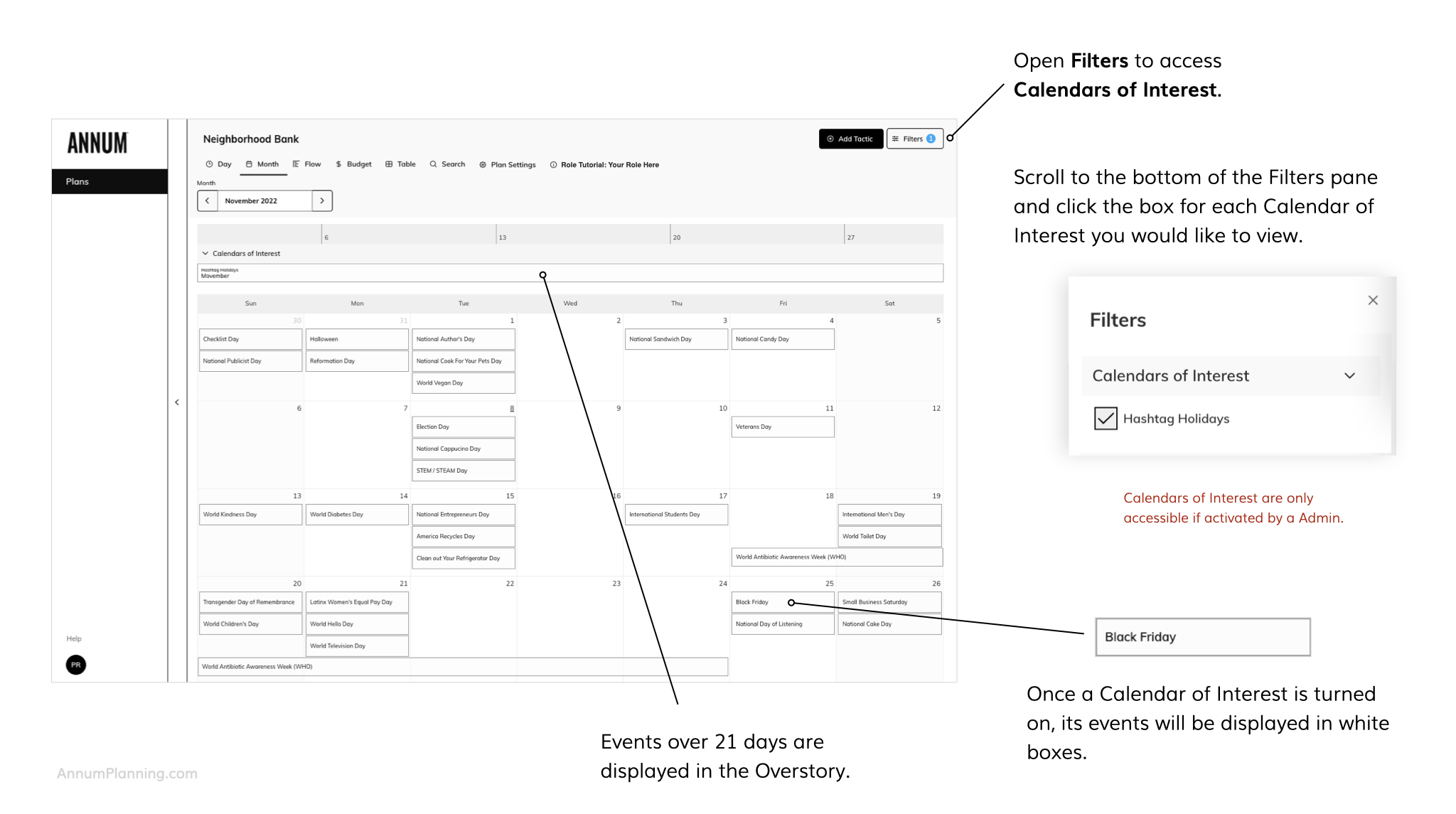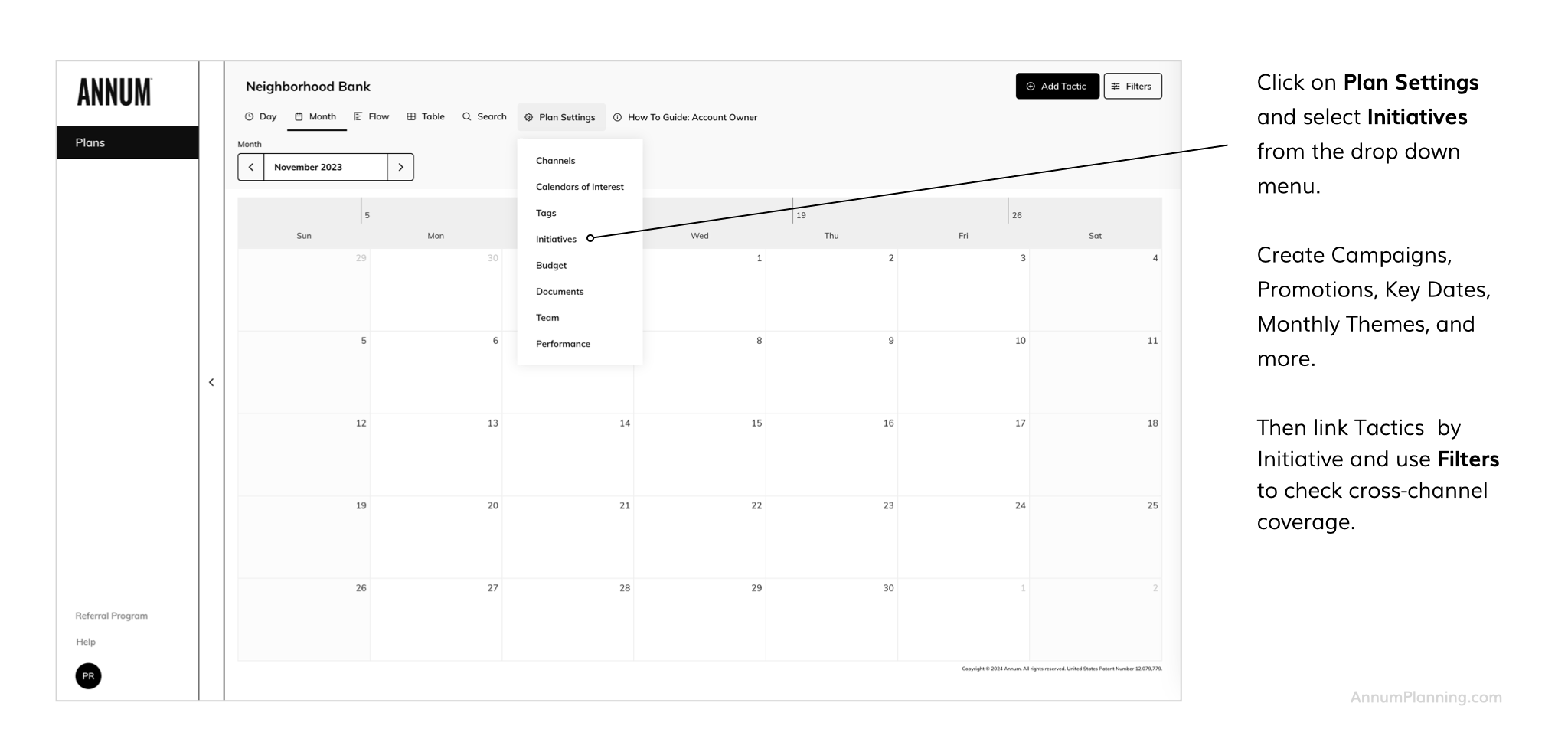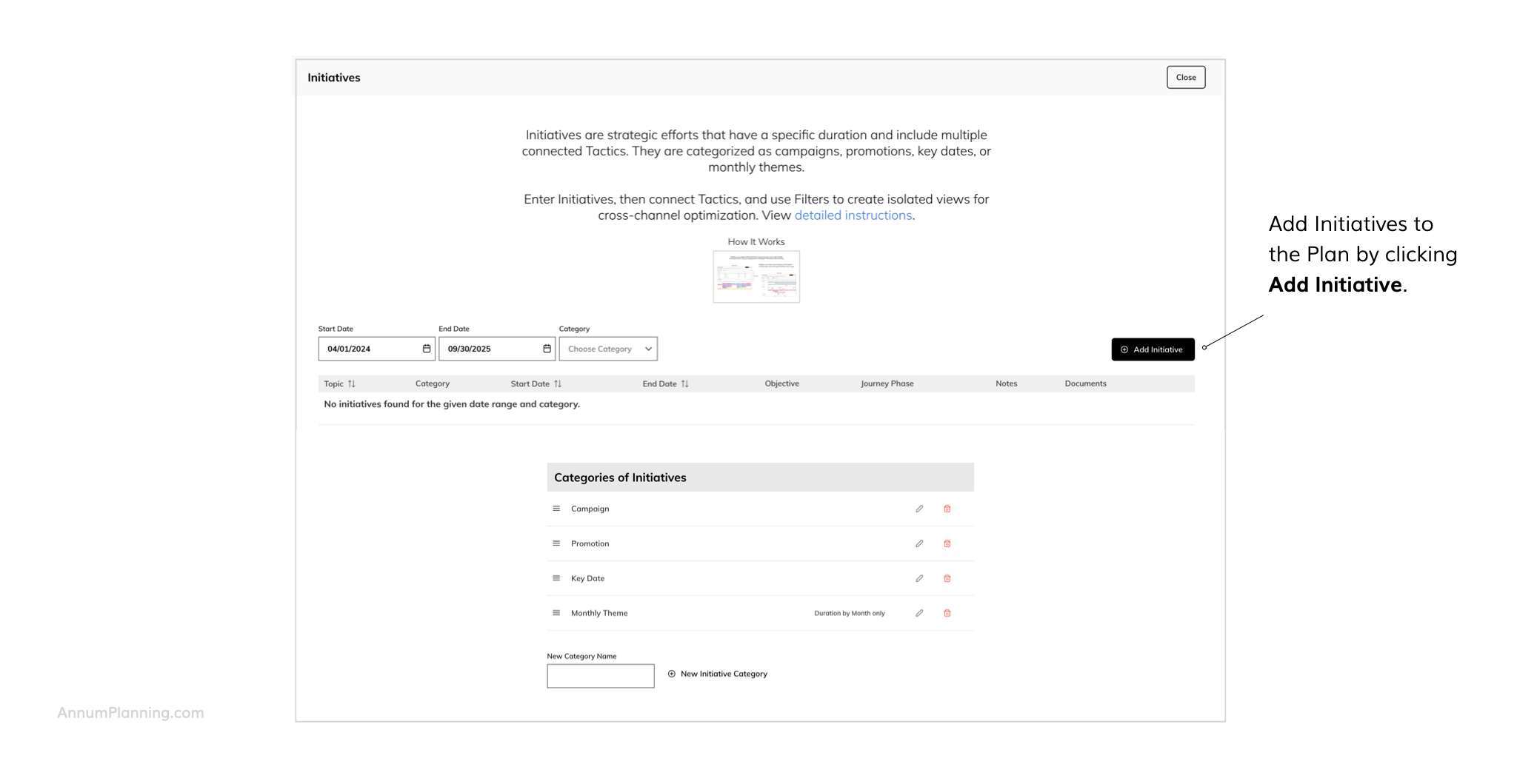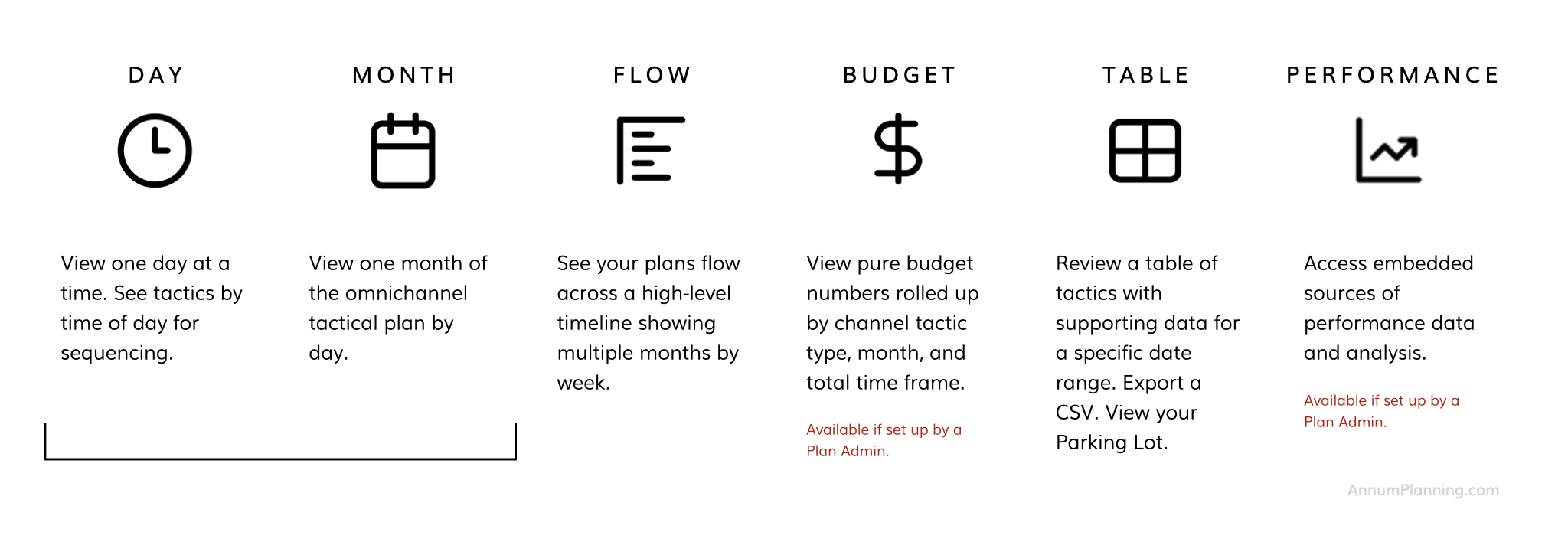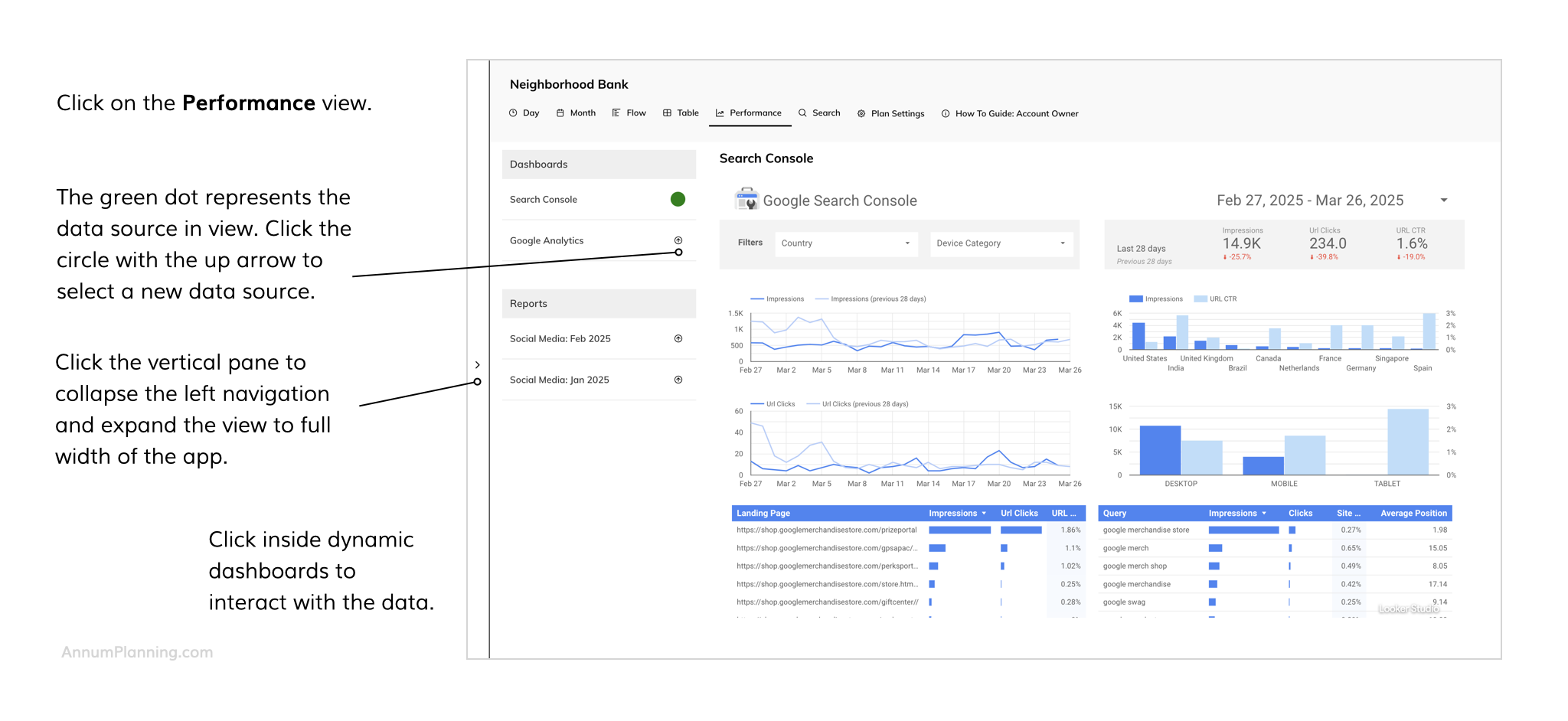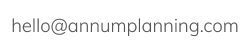SO SLY, SO CUNNING
Contributor Guide
Function:
Integrated Marketing Planning
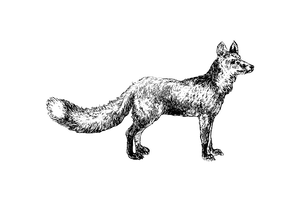
You’ll find your Plan role displayed at the center top of the Plan you are working in, right next to the “i” icon.
Click the icon to open the appropriate tutorial at any time.
What's Annum?
Annum is an integrated marketing calendar and omnichannel planning system. It is purpose built for strategic planning. It's where you flesh out your integrated marketing plan.
In Annum you see insights, Initiatives, Tactics, and in-market dates. It serves as a plan of record that shows the omnichannel customer experience.
Annum is not a project management or production tool. Those tools support the execution of the strategic plan with tasks, deadlines, to do lists, and creative asset development. Annum integrates with 1000+ work management apps to automate workflow from planning to execution while keeping everyone working in their preferred tools.
App Orientation
The far left pane provides global navigation to the three functional areas of the application.
Plans in the upper left hand corner will take you to a list of the Plans you have access to. Each business or brand is set up on its own unique Plan. Select Launch Plan to view.
Under Help you will find links to: our instructional Guides, Feedback for reporting bugs and suggesting new features, and Contact Us for connecting via email.
Click on your icon to access your Profile or log out. In your Profile you can edit your name and email address and change your password. Here you can also see a list of the Plans you have access to and your role for each.
Types of Plans
Annum offers two options for planning:
A Plan of Record is a singular plan or calendar designed to accommodate all Initiatives and Tactics for a brand or business.
Our Lead and Nested Plan Structure is a connected parent-child calendar system for large enterprises. The Lead Plan or calendar represents the overarching organization and different business units are set up as Nested Plans or calendars underneath.
Here are some key distinctions to help you know if you are working in an individual Plan of Record or our patented (parent-child connected) Lead and Nested Plan Structure.
Individual Plan of Record
Lead and Nested Plan Structure
(View from within a Lead Plan)
When you are in a Nested Plan you can see Initiatives and Tactics from the Lead Plan precede by the house icon and in the more vivid Channel color. You also have the ability to toggle the Lead Plan on and off in the Filters. You are not able to see Initiatives and Tactics from the other Nested Plans and they do not appear in the Filters. As such, you will not see the use of Nested Plan acronyms.
Learn more about plan set up and how to enter and edit Tactics in our Lead and Nested Plan structure.
View Holidays & Observances
Timing in relation to seasonality and external events is critical to the success of a strategic marketing plan. That's why Annum features calendars of holidays, observances, events, and customer insights that can be viewed with a click.
Calendars of Interest must be activated in a Plan by an Admin in order to be accessible in the Filters pane. We offer a set of standard calendars as well as the ability to add custom calendars set up for public sharing.
Visit the Calendars of Interest Guide for the full list and set up instructions for Admins.
Plan Initiatives
Initiatives are overarching, priority marketing efforts such as campaigns and promotions, that are supported by multiple connected Tactics.
Once an Initiative, such as a Campaign, is entered into your Plan, you can link Tactics to it as you create them. Then, when you select that Campaign as a Filter everything else drops out of the calendar except for the Tactics connected to that Campaign. This gives you a cross channel view of all campaign elements for more strategic integrated planning.
Categories of Initiatives can be customized by Admins.
Visit our guide on Planning Initiatives for more detailed instructions on how to enter them into your Plan.
Plan Tactics
Tactics are specific, individual, timed actions a business takes to communicate and/or engage with its audiences, for example: a Happy Valentines Day Instagram Post on February 14, 2022 at 8:00 a.m.
Tactics are organized by Channel and Tactic Type. Channels are the different tools and media vehicles a business uses to communicate with its intended audiences, for example: website, organic social media, signage, paid search. Tactic Types are the types of actions a business takes to communicate/engage with its audiences in different Channels, for example: home page banner, social post, front window sign, PPC text ad.
When setting up a repeating Tactic, note that all instances of that Tactic share the same details in terms of topic, associated notes, custom fields of data, tags, and budget numbers. It is currently not possible to change this associated data by instance, however it is planned as a future enhancement. If you desire to set up a repeat for a weekly blog post, for instance, we suggest you use the Notes field to plan different topics by publish date.
Platforms are third party websites, apps and media where a business publishes content and advertises, for example: Instagram, Google, Clear Channel.
After creating a Tactic you can click on the button in the upper right hand corner to:
- Simply save what you have created
- Save what you have created and make a copy of it
- Save what you have crated and reopen the window to add another
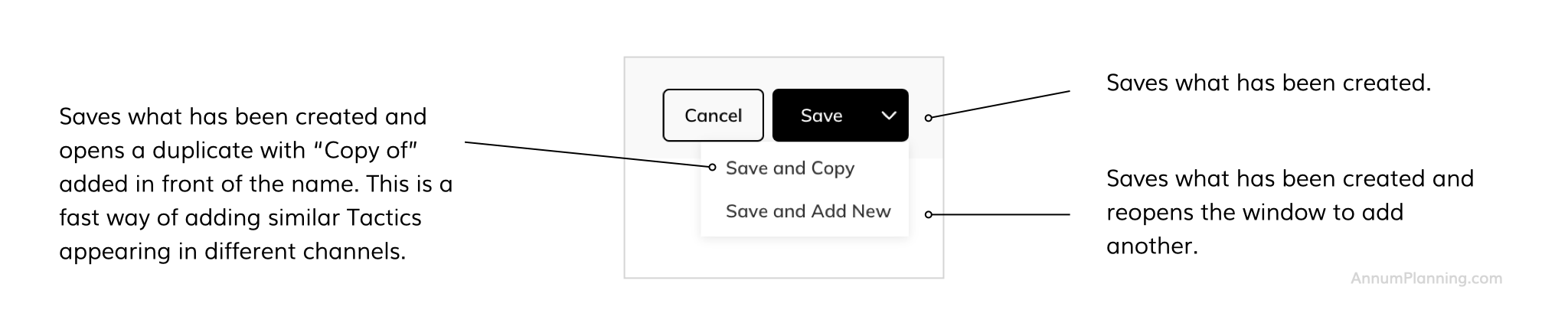
Select Your Best View
Initiatives and Tactics that are entered into Annum, can be viewed a number of different ways based on your needs. Use the following buttons at the top of the application to select the right view for you.
The Monthly Channel Focus is an opportunity to establish a cue for planners in a specific Channel. For example if you would like the Social Media team to share posts relating to "Gratitude" during the month of November.
To Make Text Bigger
To get the text to appear larger for legibility or a screen capture, we suggest adjusting the zoom settings in your browser.
PC
- Larger: press Control & Plus sign(+) keys
- Smaller: press Control & Minus sign(-) keys
- Larger: press Command & Plus sign(+) keys
- Smaller: press Command & Minus sign(-) keys
Note: for optimal visibility of integrated plans, Annum is not optimized for use on mobile phones or tablets. When working on a laptop and zooming in to make text larger, at some point the height to width ratio begins to mimic those devises (vs. a laptop) and a message will take over the screen declaring you've gone to far. Simply zoom back out to make things a little smaller until you can see the calendar views again.
Get Strategic With Filters
When you have a lot going on it's hard to ensure that all Channels are working synergistically for the success of your key Initiatives and other priorities. In order to help you make better strategic decisions, Annum features Filters that can provide a cross channel integrated view of all Tactics related to a specific Campaign, Promotion, Key Date, Monthly Theme, Objective, Target Segment, Journey Phase, and much much more.
How Filters work:
- Selections within an individual filtering category (Channels, Initiatives or Tags) expand the results. For instance selecting 2 different Tags works off "or" logic and will show items tagged to either one or the other.
- Selections across different categories narrow the results. For instance selecting a Tag and a Channel works off "and" logic and will only show items connected to both filters.
View Performance Dashboards & Reports
With Annum's Performance feature, you can pull the data, analysis, insights, and optimization recommendations right in to your integrated planning hub so they are at hand to inform all planning decisions.
The Performance feature must be turned on and data sources must be embedded by an Admin in order to be visible in the Performance view. You can see who your Admins are under Plan Settings / Team in the Annum app.
Export as PDF
All views of your Plan within Annum can easily be exported, saved, and viewed as PDF files by using your browser's print function. You must select "Background graphics" under the print settings so the colored boxes are viewable.
Please note that the PDF will reflect what ever is viewable on your screen. If you have any modals closed/hidden, they will not be represented in the PDF. If you have any Filters activated, only what you have filtered in and can see in the calendar will be shown in the PDF.
To get larger text on the labels of Initiatives and Tactics in the calendar we suggest setting your layout to "Portrait" as opposed to "Landscape."
To fit the full height of the Flow view on one (or minimal) pages we suggest trying the following: Set your layout to "Portrait" as opposed to "Landscape." Set Scale to "Custom" and adjust the percentage of the scale down/up to the right sizing in the PDF preview.
Export Your Data as a CSV File
Use this feature to provide detailed plan data to partners in finance and other departments. For our customers in the banking industry, you can now export your full annual marketing plan for compliance audits.
The Table view of your Plan within Annum displays all Tactics within a specified date range. It can easily be exported and saved as a CSV file to be viewed, sorted, and edited via a spreadsheet program.
Export a CSV file:
- Go to the Table view
- Set a date range
- Click CSV Export button on the right side of the page header
- Find the file in your Downloads folder, the file name is a time stamp
Note:
- The columns of the CSV file will match the columns seen in the Table view including Universal Tactic Fields, Tags, Initiatives, and Budget data.
- Channel, Initiative, and Tag Filters are not applied to CSV exports.
- If you wish to see a list of all Initiatives in your plan, go to Plan Settings in the center top of the application. Select Initiatives from the dropdown menu. Enter the appropriate date range.
Lead and Nested Plan Structure
The CSV export function only exports data from one Plan at a time. Therefore you must toggle off any connected Plans in order to access this feature in the Table view. (Learn about our patented connected calendar structure for complex organizations.)
"Not Supported" Screen
For optimal visibility of integrated plans, Annum is not optimized for use on mobile phones or tablets. When working on a laptop and changing the size of the browser window or zooming in to make text larger, at some point the height to width ratio begins to mimic those devises (vs. a laptop) and a message will take over the screen declaring you've gone to far. Simply expand your browser window to full screen. If that doesn't work, zoom back out to make things a little smaller until you can see the calendar views again.
PC
- Larger: press Control & Plus sign(+) keys
- Smaller: press Control & Minus sign(-) keys
Mac
- Larger: press Command & Plus sign(+) keys
- Smaller: press Command & Minus sign(-) keys
Update Name / Email / Profile
To update or change your name or email address, add a profile avatar or change your password:
- Click on the black dot in the bottom left hand corner of the app.
- Select "Profile" from the pop up.
- Enter updated Profile information.
- Click "Save."
You can also reset your password from Annum's sign in page.
Account Owners can update Team Member Profiles > by clicking on "Account Settings" under the black dot in the bottom left hand corner of the app and selecting "Account Settings." Then scrolling down to the "Team" section of the page and clicking on the pencil icon to the far right of a Team Member's name to access and edit their Profile.
Bookmark Annum's Sign In Page
Bookmark this page > Annum's Sign In Page
You can also find a link to it in the top right corner of this website.
For more explanations and instruction, visit Guides where you will find a Glossary of terms, guides by role, and more. If you still have unanswered questions, contact us.
Annum's integrated omnichannel marketing planning software is patented. Patent Number: 12,079,779.
CHAMPAGNE REFERRAL PROGRAM
Know someone who could use Annum?
It would mean the world to us if you could recommend us to that person.