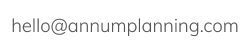We are excited to share that we have released a number of new features to help you plan smarter and faster. They have been in development for quite a while and we appreciate your patience.
Below you will find an overview:
PLANNING
Plan Settings Update
All modules within Plan Settings have been redesigned and updated in order to incorporate new functionality, to make them more intuitive, and to integrate them into our new self-serve onboarding tool which will go live next week.
Assign One Tactic to Multiple Platforms
Within Annum, Platforms are third party websites, apps and media where businesses publish content and advertise their products, for example: Instagram, Google, and Clear Channel.
Previously you were only able to assign one Platform per Tactic. Now you are able to assign multiple. This is useful for social media when, for instance, you are planning on sending the same post out on Facebook, Instagram, and Twitter. Instead of creating three separate Tactics, now you can create one with multiple Platforms selected.
- Plan Admins: Turn this feature on under Plan Settings, Channels within the appropriate Channel and Tactic Type. E.g. Plan Settings > Channels > Social Media > Post
- All: When you add or edit a Tactic – click to select each Platform you would like to include
Change Channel Colors
You can now change the color of an existing Channel and select the color for all new Channels. Hurrah!!
Plan Admins:
- Go to Plan Settings > Channels
- Click on the colored box to the left of the Channel name
- Select a new color
New Way to Toggle Calendars of Interest On and Off
Calendars of Interest first need to be activated for a Plan by a Plan Admin under Plan Settings. Once they are active they are then toggled on and off within the Filters pane.
- All: Scroll to the bottom of Filters to toggle Calendars of Interest on and off
Add a Custom Calendar of Interest
You are now able to add any publicly shared calendar to Annum using its ICS or iCAL URL.
- Plan Admins: You can find instructions on how to add a custom Calendar of Interest here
Centralize Strategic Documents
Within the dropdown menu of Plan Settings you will find Documents. This was created so that you can upload and centralize foundational planning documents for your team. You can organize them by category and team members can download to view.
Plan Admins:
- Go to Plan Settings > Documents
- Create a Category
- Upload a Document
Add Documents to Initiatives
When you create an Initiative (Campaign, Promotion, or Key Date) you can now upload strategic documents related to that Initiative so that they are readily available for team members.
Plan Admins and Contributors:
- Go to Plan Settings > Initiatives
- Create or click to edit an Initiative
- Upload a Document
NOTE: The Channels view is now called Table. Strategic Tags are now called Strategic Priorities.
VIEW & EDIT RIGHTS
Assign Budget View Rights
If you are using Annum for budget management, you can determine who you would like to be able to view the budget information. If you turn off their ability to view the budget they will not see any of the budget features. All team members are given Budget view rights by default.
Plan Admins:
- Go to Plan Settings > Team > Find the team member
- Under Budget > change the drop down to the appropriate rights.
Assign Channel Edit Rights
Plan Admins can edit all Channels by default and Viewers have no Channel edit rights by default. For Contributors you can now set edit rights by Channel to keep everyone in their swim lane.
Plan Admins:
- Go to Plan Settings > Team > Find the team member
- Check the box next to the Channels you want to provide edit rights for
SUPPORT & ADMIN
New Support Options
In the bottom left corner of the app you will now find a Help button. Click to find links to:
- The new Guides section of our website – which features a Glossary, FAQs, Tutorials by role, topical Guides, and a repository of our App Updates
- Submit Feedback – whether to report a bug or suggest a feature, this sends our team a Slack message
- Contact Us – via email with any questions or concerns
Accessing Your Profile & Account Settings
Also in the bottom left corner of the app you will find a big black dot. This links to:
- Your Profile – where you can upload a profile image and change your password, see the account you are working in and see your role in the Plans you have access to
- Log Out button
- Account Owners: this is where you will find Account Settings
Role Specific Tutorials
Each team member in Annum is assigned a role related to their responsibilities. The more responsibilities, the more feature sets that are accessible to that role. We have developed tutorials that are right sized by role to give a quick overview of our system while providing only the instructions each role needs.
You’ll find your role displayed within your Profile and at the center top of the Plan you are working in, right next to the “i” icon. Click the icon to open up your tutorial at any time.
Explore your tutorial below:
Hard Refresh / Reload
If you do not see these features right away, you may need to do a hard reload of the code. A hard reload ignores the cache and requests a new set of pages from the server, which ensures any updates are reflected. To do a hard reload press the following:
-
Mac: Shift + Cmd + R
-
PC: Shift + Ctrl + R
We have done extensive testing on these new features, please alert us should you run into any issues.
We have a few feature requests in our backlog and plan to address them in priority order based on customer requests, scope, and funds. If there is a feature you are waiting on feel free to shoot us a note and we will confirm it is in our queue.
Thank you!
Patty Radford Henderson & Team Annum
You will find a link to log in at the top right corner of this page.
ANNUM GUIDES